Panduan Penggunaan D-Back for PC
D-Back for PC Data Recovery direka untuk membantu orang ramai memulihkan fail yang dipadam atau hilang dalam beberapa langkah mudah. Tersedia daripada kedua-dua komputer Windows dan Apple.
Ia menyokong pemulihan lebih 1000 format fail daripada HDD dalaman, HDD luaran, kad SD, memori USB, dan juga PC yang ranap.
1.Muat turun dan pasang D-Back for PC
Data memainkan peranan penting dalam dunia digital. Malangnya, kehilangan data bukan perkara biasa. Walau bagaimanapun, jika anda mempunyai perisian pemulihan data iMyFone D-Back for PC, anda boleh memulihkan data anda dengan selamat.
Mari lihat betapa mudahnya proses pemulihan.
langkah 1Muat turun D-Back for PC
Pemulihan data D-Back for PC serasi dengan kedua-dua Windows / MacOS. Muat turun versi yang sesuai untuk sistem anda.
Langkah 2Pasang D-Back for PC
Klik dua kali fail yang dimuat turun dan ikuti panduan untuk melengkapkan pemasangan.
Klik pilihan Pasang untuk memulakan pemasangan. Sila tunggu sebentar sehingga ia dipasang sepenuhnya. Kemudian mulakan D-Back for PC.
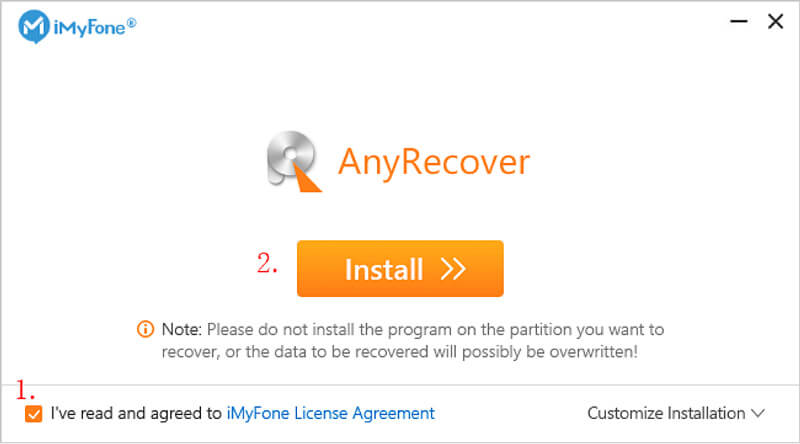
2.Pemulihan fail daripada komputer
Ia hanya mengambil 3 langkah untuk memulihkan data yang hilang daripada komputer-ikut panduan di bawah.
langkah 1Pilih lokasi
Apabila anda melancarkan D-Back for PC, ia akan menunjukkan kepada anda semua lokasi yang tersedia untuk pemulihan data, menyediakan antara muka yang bersih dan mudah difahami. Pilih cakera keras atau lokasi lain di sini.
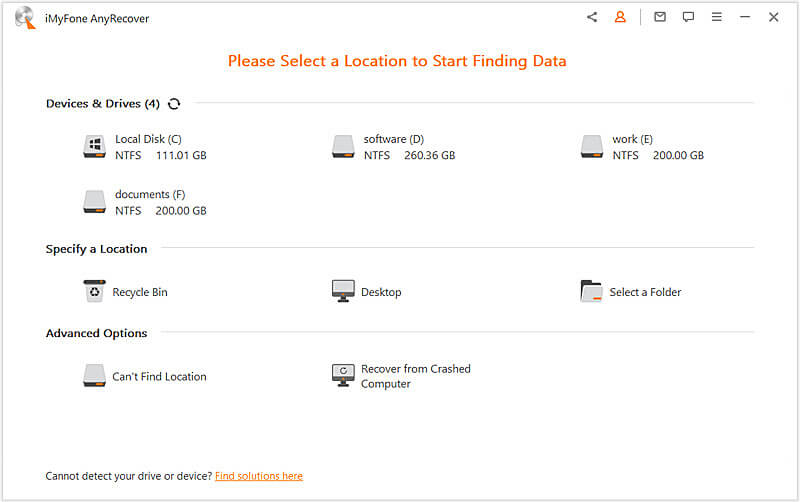
langkah 2Imbas lokasi yang dipilih
D-Back for PC secara automatik akan melakukan imbasan menyeluruh dan imbasan mendalam bagi lokasi yang dipilih (kadangkala anda perlu menekan butang "imbas").
Di sana, anda boleh memantau status pendorong dari bar kemajuan. Di samping itu, hasil imbasan dipaparkan dalam masa nyata pada antara muka, jadi anda boleh menyemak hasilnya dengan mudah.
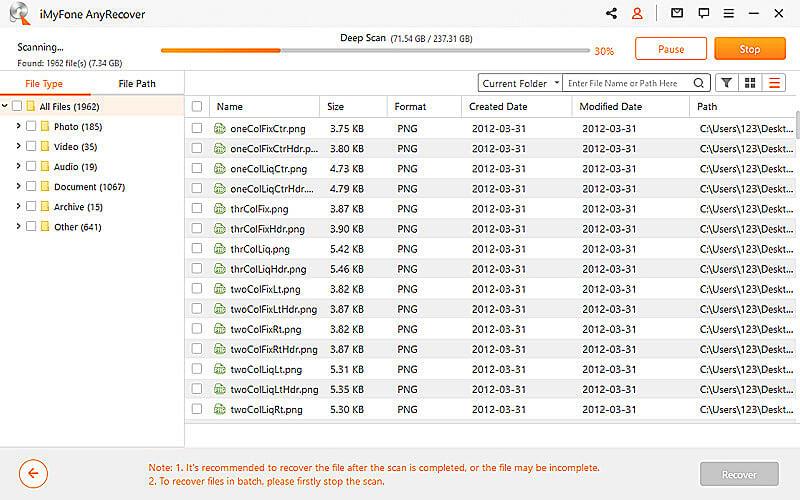
Jeda / hentikan proses pengimbasan
Jika D-Back for PC mula mengimbas data yang hilang, anda boleh menjeda atau menghentikannya pada bila-bila masa.
Anda boleh menjeda imbasan dengan hanya mengklik butang Jeda di penjuru kanan sebelah atas. Klik Resume untuk menyambung semula imbasan.
Klik butang Berhenti sebaik sahaja anda menemui fail yang anda perlukan untuk menamatkan proses. Anda kemudian boleh memulihkan fail yang anda temui.
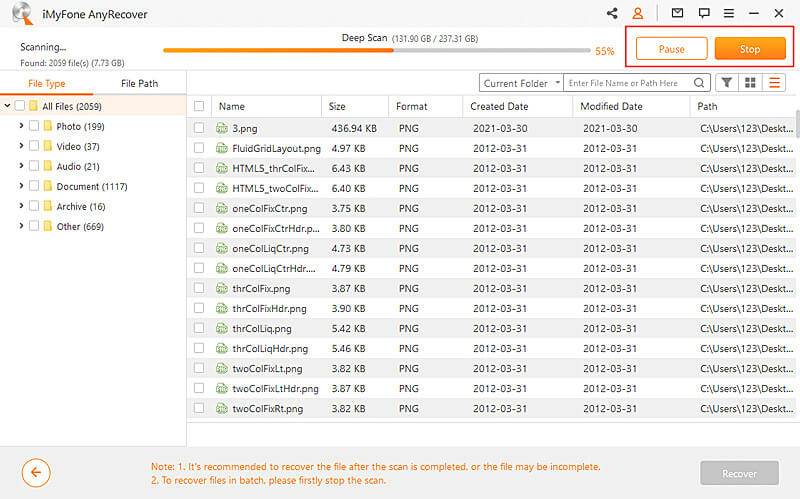
langkah 3Pratonton / Pulihkan Fail yang Hilang
Semua fail akan disenaraikan dengan kemas setelah imbasan selesai. D-Back for PC membenarkan anda untuk pratonton atau memulihkan fail anda secara selektif. Fail yang dipulihkan kepadanya mengekalkan kualiti asalnya.
Cari fail
Anda boleh bertukar antara Jenis Fail dan Laluan Fail untuk mencari fail yang anda perlukan dengan cepat.
Jenis fail merujuk kepada jenis data. D-Back for PC mengklasifikasikan ini kepada graf, video, dokumen, arkib, audio dan banyak lagi. Setiap kategori mengandungi format fail yang berbeza.
Laluan fail ialah laluan yang menunjukkan tempat data disimpan.
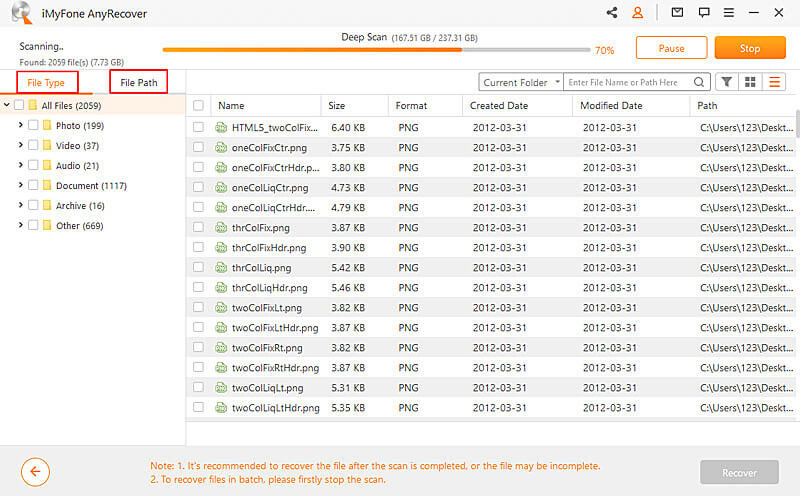
Pratonton dan pulihkan fail
Klik dua kali pada fail akan memaparkan tetingkap pop timbul di mana anda boleh pratonton kandungan. D-Back for PC menyokong pratonton dokumen, imej dan video seperti fail PDF, fail Word dan buku kerja Excel. Jika ia adalah fail yang diperlukan, klik butang "Pulihkan".
Notis:
Sesetengah fail tidak boleh dipratonton, tetapi itu tidak bermakna ia tidak boleh dipulihkan. Anda boleh meneruskan dan memulihkan fail tersebut dan menyemak kandungannya.
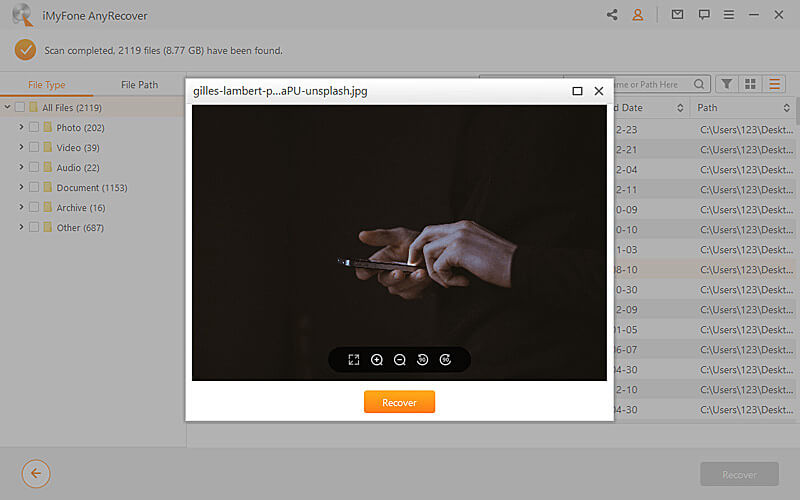
Pulihkan berbilang fail sekaligus
Dalam mod pratonton, anda hanya boleh memulihkan satu fail pada satu masa. Walau bagaimanapun, anda juga boleh memulihkan berbilang fail dengan menandakan setiap kotak semak, mengklik butang "Pulihkan" dan memilih lokasi simpan.
Notis:
Jangan simpan fail yang dipulihkan semula ke lokasi di mana data itu hilang.
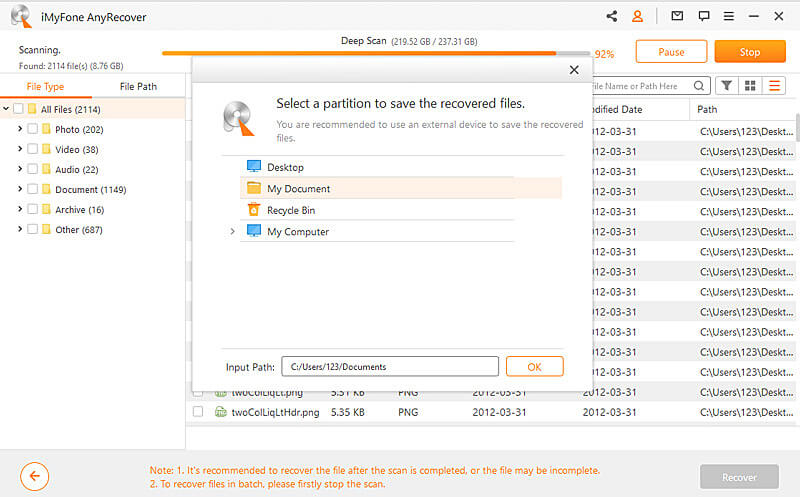
3.Pulihkan dari tong sampah kosong
langkah 1Pilih tong sampah
Untuk memulihkan data yang dipadamkan daripada Sampah atau memulihkan keseluruhan data daripada Sampah kosong, pilih Tong Kitar Semula pada Windows dan Tong Sampah pada Mac.
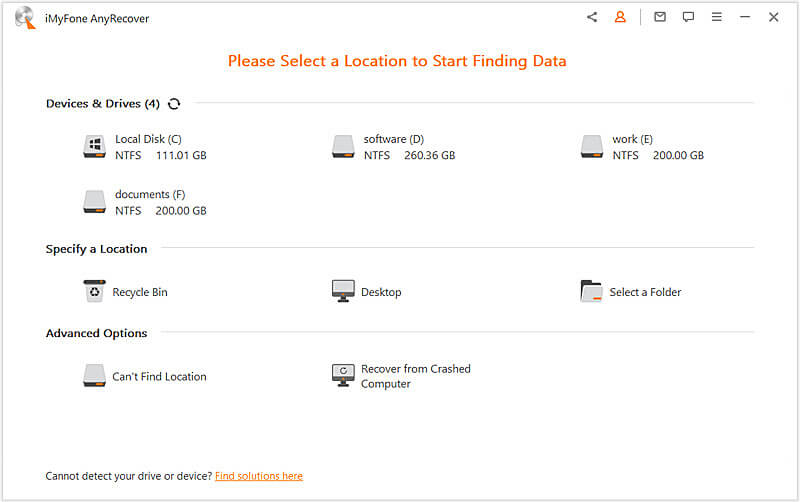
langkah 2Imbas sampah
Jika anda memilih Sampah, D-Back for PC akan memulakan imbasan menyeluruh untuk mencari fail yang hilang. Anda boleh menjeda atau menghentikan proses pengimbasan pada bila-bila masa. Kami akan memberitahu anda apabila imbasan selesai.
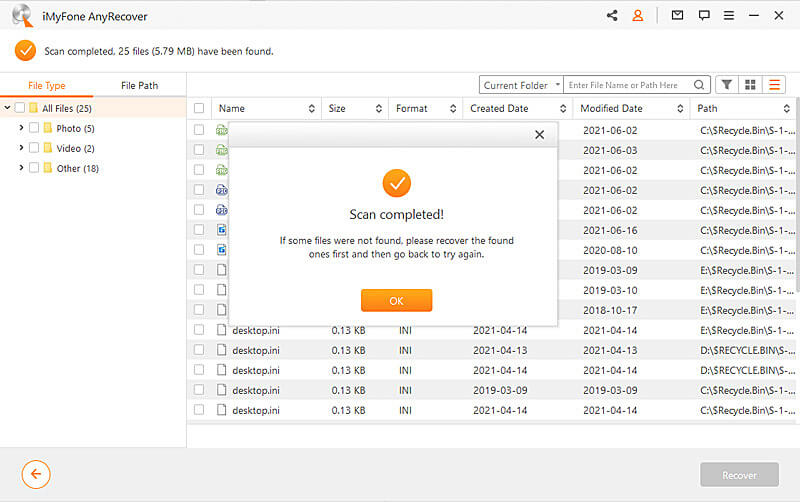
langkah 3Pratonton / pulihkan data
Semua fail yang ditemui disenaraikan di panel kiri. Anda boleh pratonton fail dengan mengklik dua kali sebelum memulihkannya. Anda juga boleh memilih semua fail yang diperlukan dan klik butang "Pulihkan" untuk memulihkan semuanya sekaligus.
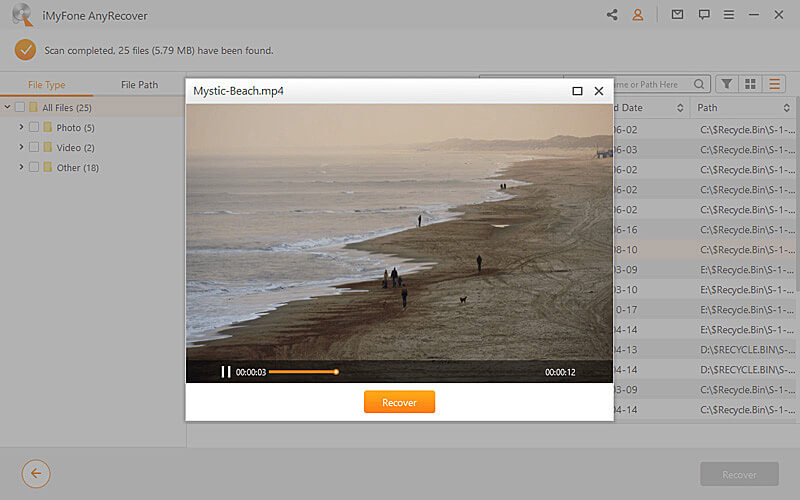
4. Pemulihan data daripada peranti luaran
Kadangkala, anda mungkin secara tidak sengaja memadam atau memulakan semula fail daripada peranti luaran anda dan kehilangan data anda. D-Back for PC boleh memulihkan data dengan cepat daripada peranti luaran seperti pemacu keras dalaman, pemacu keras luaran, kad SD, batang USB, kamera digital.
langkah 1Sambungkan peranti luaran
Mula-mula, sambungkan peranti luaran anda ke komputer anda. Pastikan peranti luaran dikenali oleh komputer anda.
langkah 2Pilih peranti luaran
Pilih peranti yang ingin anda pulihkan daripada tab "Peranti & Pemacu" untuk memulakan proses pemulihan.
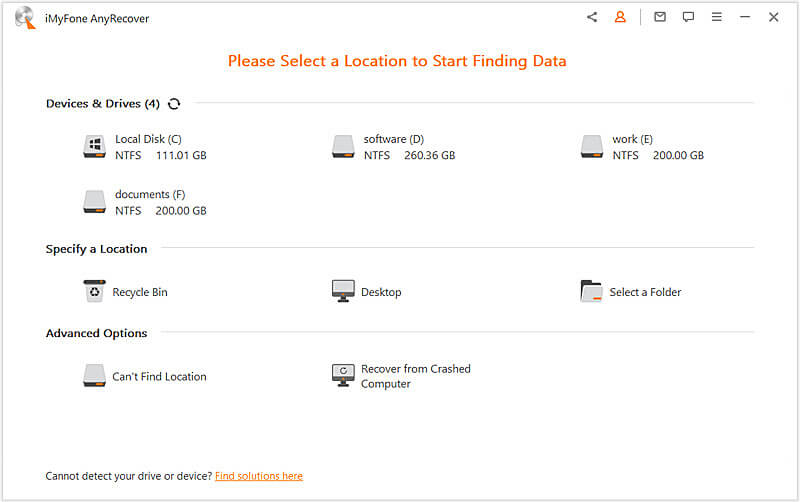
langkah 3 Imbas peranti luaran
Sebaik sahaja anda telah memilih peranti luaran anda, imbasan menyeluruh akan bermula secara automatik. Masa yang diambil untuk mengimbas bergantung pada kapasiti pemacu dan prestasi komputer anda. Anda boleh memilih untuk menjeda atau menghentikan imbasan pada bila-bila masa.
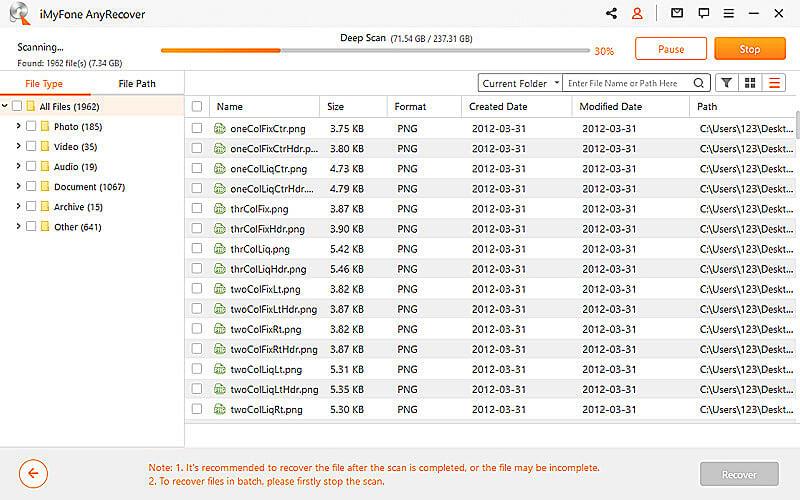
langkah 4Pratonton dan pulihkan fail
Selepas proses imbasan selesai, anda boleh mencari fail yang anda inginkan dalam hasil imbasan dan pratontonnya sebelum memulihkannya. Untuk memulihkan fail ini, klik butang "Pulihkan", pilih lokasi yang selamat dan simpan.
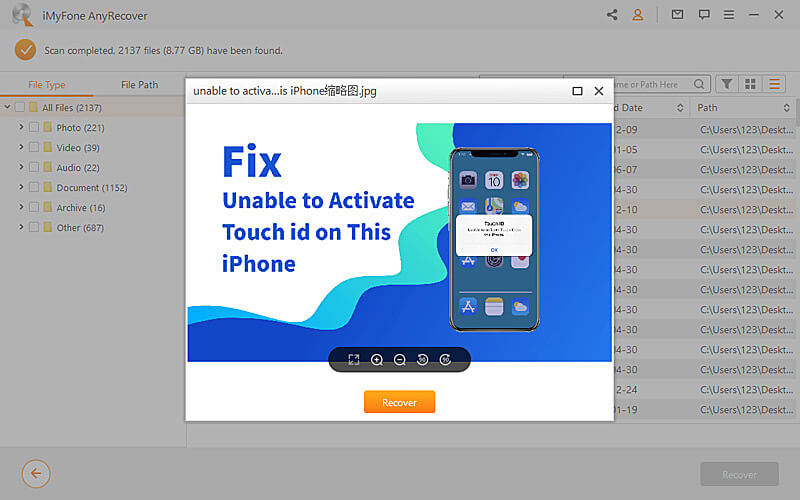
5.Pemulihan data daripada partition yang hilang
Ingin memulihkan data daripada partition tertentu? Tiada masalah. D-Back for PC akan membantu anda. Anda boleh memulihkan data yang hilang serta-merta dengan mengikuti langkah-langkah di bawah.
langkah 1Pilih pemacu
Untuk memulihkan data daripada partition, pilih "Peranti & Pemacu" (untuk partition setempat) dan "Partition" daripada tab "Pilihan Lanjutan" (jika tidak).
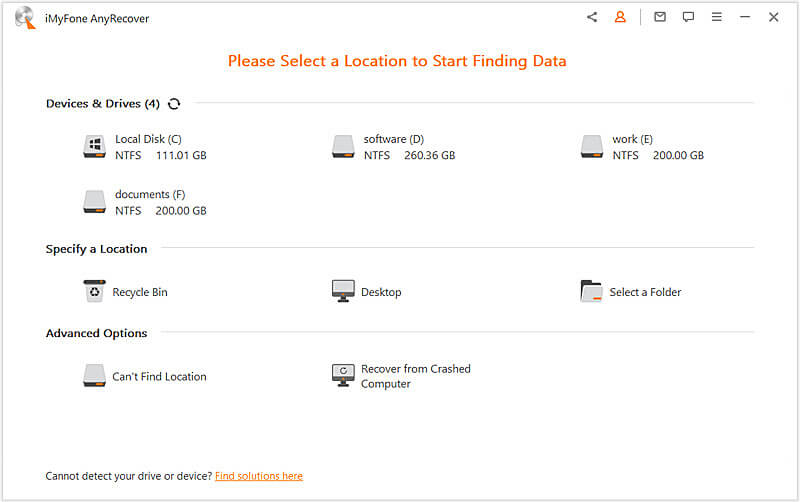
langkah 2Semak partition
Apabila anda memilih pemacu, D-Back for PC akan menyenaraikan semua partition yang terdapat pada pemacu ini.
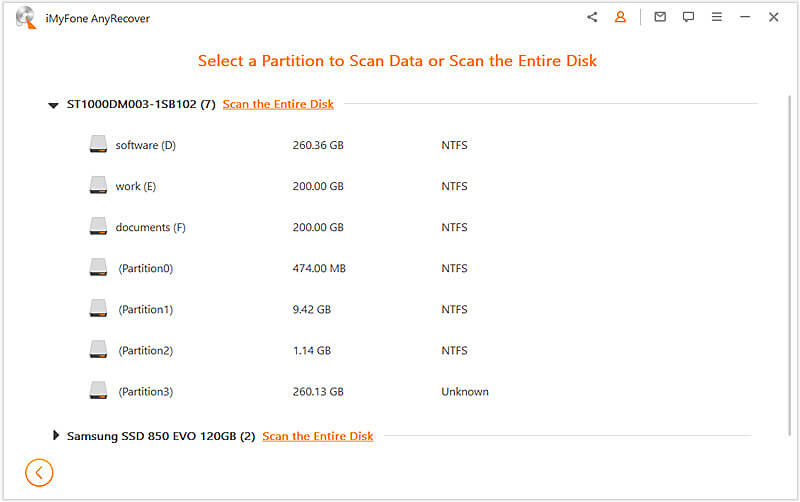
Notis:
Jika anda ingin mengimbas keseluruhan cakera, anda boleh melakukannya dengan mengklik "Imbas keseluruhan cakera".
langkah 3Imbas partition
Pilih partition yang dikehendaki dan klik butang "Imbas". Ia akan mengambil sedikit masa untuk proses pengimbasan selesai.
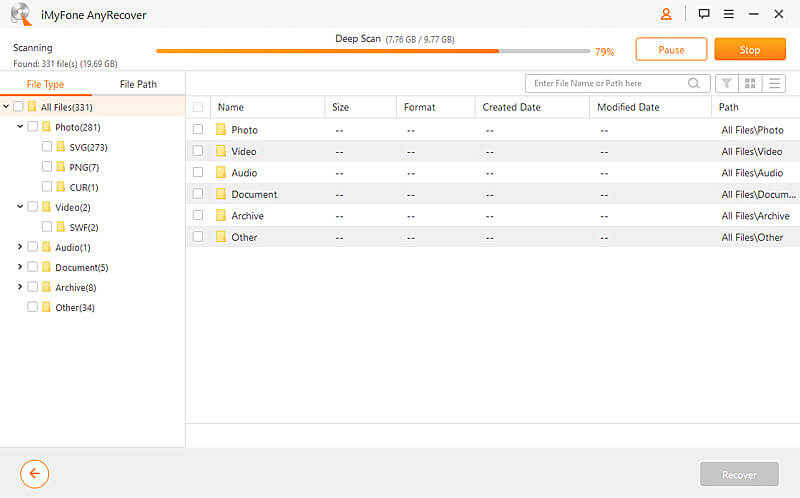
langkah 4Pemulihan data daripada partition
Selepas mengimbas, anda boleh mengklik dua kali pada fail untuk melihat dan memulihkan kandungan. Sebagai alternatif, pilih berbilang fail yang diperlukan, klik butang "Pulihkan", pilih lokasi dan simpan.
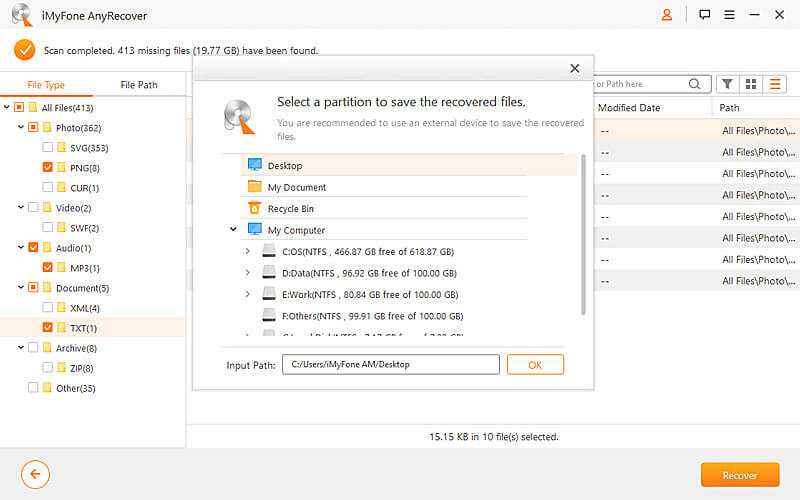
6.Pemulihan data daripada PC yang ranap
Jika komputer anda ranap atau tidak but dengan betul, D-Back for PC mencipta pemacu boleh boot untuk menjadikan data anda boleh dipulihkan.
langkah 1Bersedia untuk memulihkan komputer yang ranap
- ・Komputer lain yang boleh berfungsi
- ・Kosongkan pemacu USB atau CD / DVD
langkah 2Buat media boleh boot
Sambungkan pemacu USB atau CD / DVD ke komputer yang sedang berjalan dan pastikan ia dikenali sebelum memulakan.
1.Mulakan pemulihan ranap PC
Lancarkan D-Back for PC dari komputer yang berfungsi dan pilih "Pulihkan daripada PC Ranap".
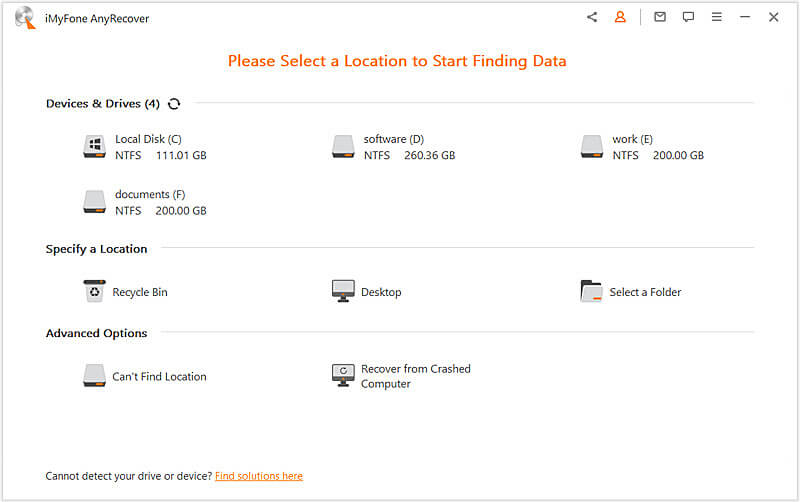
2.Cipta pemacu boleh boot dengan jayanya
Pilih peranti untuk membuat pemacu dan klik butang "Buat" untuk bermula.
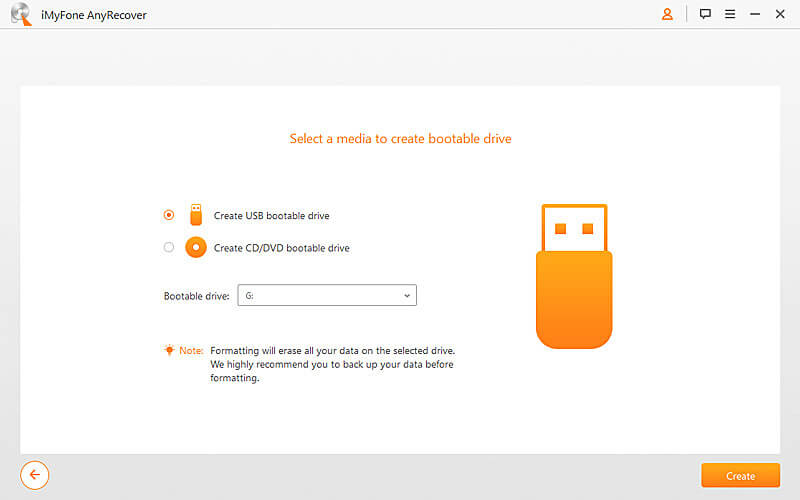
Akan muncul mesej amaran bahawa pemacu akan dimulakan. Pastikan anda telah menyandarkan data penting anda, kemudian klik Initialize.
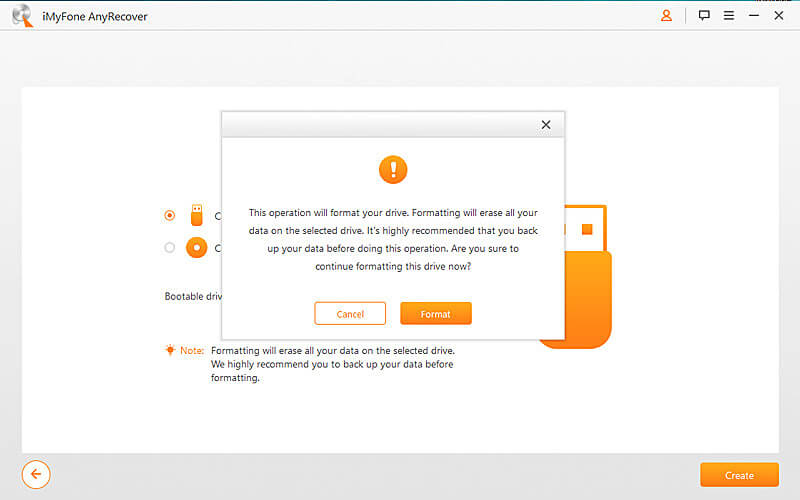
Program ini akan mula memuat turun perisian tegar. Setelah selesai, ia akan mula memulakan pemacu USB atau CD / DVD, yang kemudiannya akan mencipta pemacu boleh boot.
3.But PC yang ranap
Selepas berjaya mencipta pemacu boleh but, ikut langkah di bawah untuk memulakan semula PC yang ranap.
- Laraskan BIOS untuk but daripada pemacu kilat USB atau CD / DVD.
- Sambungkan pemacu kilat USB atau CD / DVD ke PC yang ranap.
- Sila mulakan semula komputer anda.
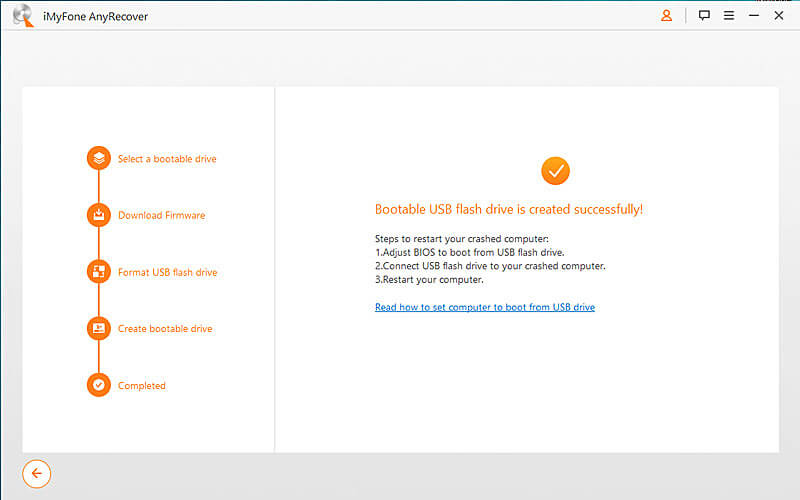
langkah 3Pemulihan data daripada PC yang ranap
Jika anda mengikuti langkah di atas, anda boleh boot PC yang ranap. Selepas itu, anda boleh menggunakan alat pemulihan data D-Back for PC untuk memulihkan data daripada komputer asal anda.
Masih Perlukan Bantuan?
Pergi ke Pusat Sokongan >