Panduan Pengguna iMyFone AnyTo
Bolehkah saya menukar lokasi pada peranti iOS/Android saya? Bagaimana untuk melaraskan laluan tanpa berjalan semasa bermain permainan AR? Anda boleh memalsukan lokasi GPS pada peranti mudah alih iOS/Android anda secara fleksibel dan mudah menggunakan perisian iMyFone AnyTo. Sementara itu anda boleh menggunakan mod dua titik dan mod berbilang titik untuk mensimulasikan pergerakan GPS. dengan laluan yang boleh disesuaikan
Bahagian 1:Log masuk ke AnyTo dan mulakan
1. Daftar dan masukkan produk
Langkah 1: Bermula
Selepas anda memuat turun dan melancarkan AnyTo, klik ikon "Akaun" di penjuru kanan sebelah atas.
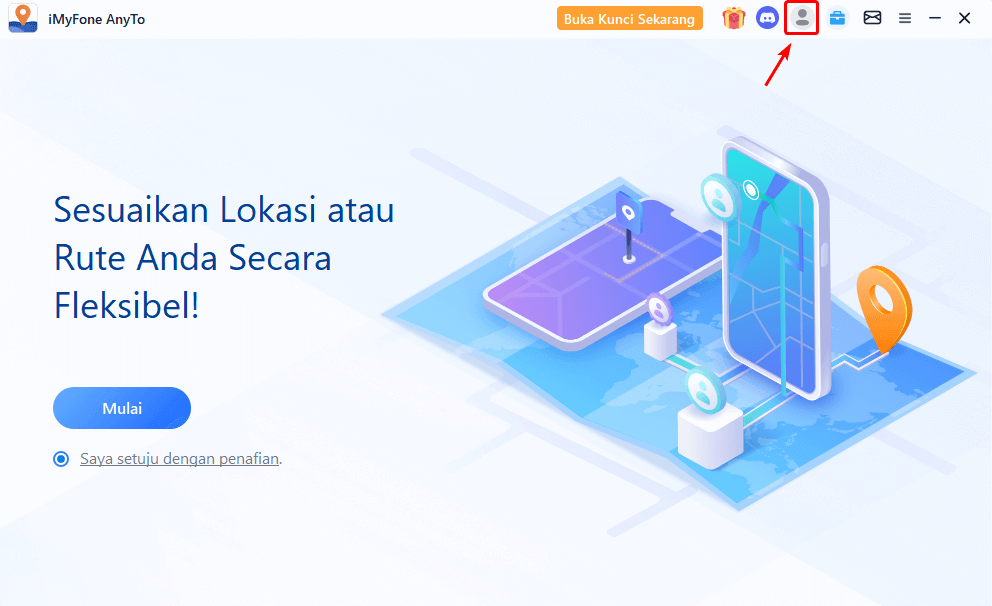
Langkah 2:Log masuk atau daftar
Skrin pendaftaran ahli kemudiannya akan muncul. Mari teruskan dengan status penggunaan di bawah.
① Jika anda pengguna iMyFone baharu, anda akan mendaftar secara automatik selepas membeli lesen di tapak web rasmi. Untuk mendaftar sebagai ahli produk Hanya masukkan alamat e-mel yang anda gunakan untuk membeli lesen dan kata laluan yang anda terima, kemudian klik "Log Masuk" (anda boleh menukar kata laluan pada bila-bila masa).
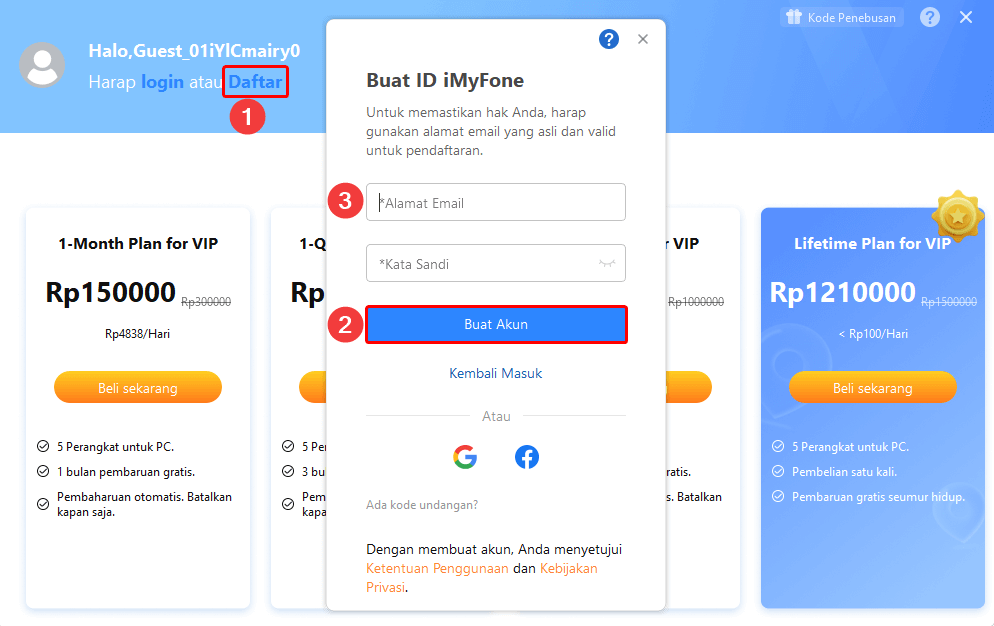
② Jika anda menggunakan kunci lesen atau lesen anda masih aktif, anda perlu mendaftarkan diri anda semula. Klik butang "Daftar" berwarna biru pada skrin pendaftaran. Masukkan alamat e-mel yang anda gunakan untuk membeli lesen, tetapkan kata laluan, nama, dsb. dan klik "Buat Akaun"
③ Jika anda membeli lesen dalam perisian, anda juga mesti mendaftarkan diri anda butang ". Daftar" berwarna biru. Masukkan alamat e-mel, kata laluan dan nama anda, kemudian klik "Buat Akaun."
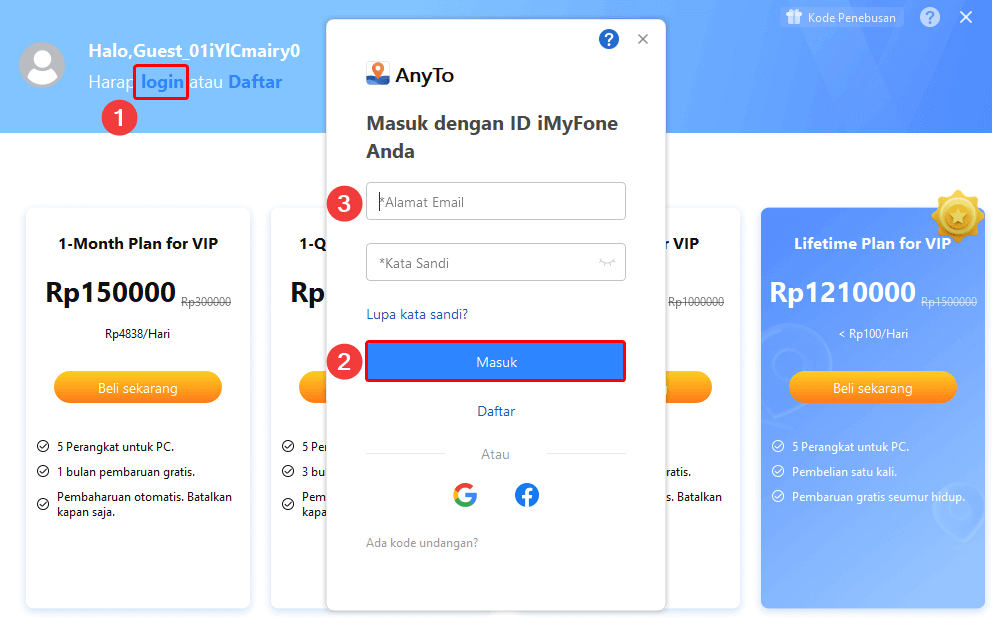
- Sebaik sahaja anda membuat akaun iMyFone, anda boleh menggunakannya untuk mendaftar untuk produk lain daripada syarikat itu. Kami juga mengesyorkan membuat akaun kerana ini adalah cara terpantas untuk menerima kupon. maklumat produk baharu dan artikel berguna.
Langkah. 3:Sahkan maklumat akaun anda
Selepas anda membuat akaun. Penyemak imbas anda akan dibuka secara automatik dan membawa anda ke Pusat Pakar. Anda boleh menyemak lesen yang anda beli di sana. pada masa yang sama perisian akan log masuk ke akaun anda secara automatik.
Apabila log masuk, klik ikon "Akaun" di penjuru kanan sebelah atas perisian untuk melihat maklumat tentang lesen anda. Anda boleh membeli lesen di sini.
Selain itu, Dengan mengklik "?" Di bahagian atas sebelah kanan skrin akaun AnyTo anda, anda boleh melihat butiran log masuk akaun anda, pendaftaran, penukaran kata laluan, dsb. Anda boleh menyemaknya dengan cepat dengan melawati Panduan Pengguna ini.
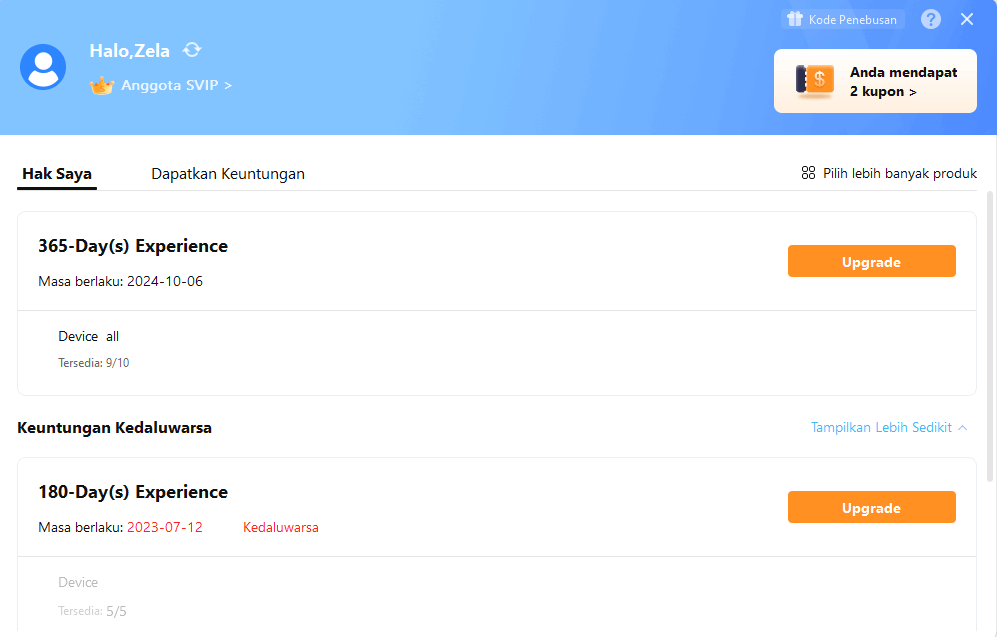
2.Mula menggunakan produk
Langkah 1: Lancarkan iMyFone AnyTo
Pasang dan lancarkan iMyFone AnyTo pada komputer anda.
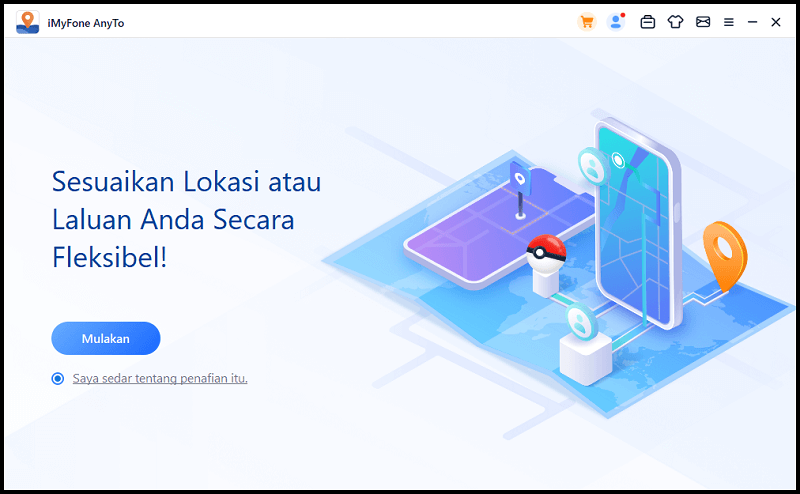
Langkah 2: Sambungkan peranti anda
Anda boleh memilih sambungan USB atau sambungan Wifi
*Menyambung dengan USB: Sambungkan peranti Android anda ke komputer anda melalui kabel data USB untuk memilih sambungan USB.
*Menyambung dengan WiFi: Pastikan peranti dan komputer Android/iOS anda disambungkan ke rangkaian WiFi yang sama, kemudian anda boleh memilih sambungan WiFi.
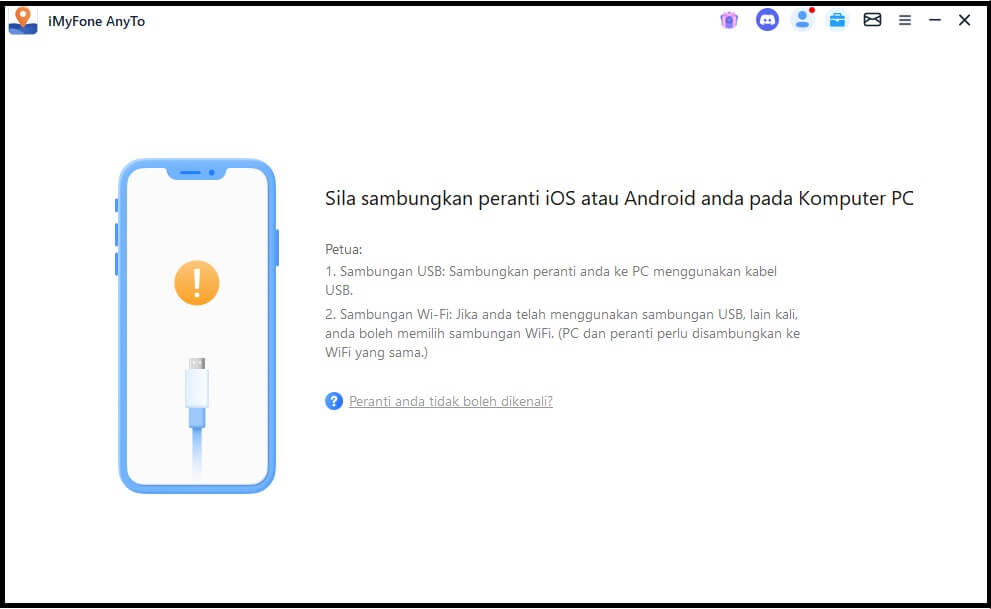
1. Untuk peranti iOS, selepas berjaya menyambungkan peranti melalui kabel USB buat kali pertama. Lain kali, anda boleh memilih untuk menyambungkan peranti iOS anda terus ke komputer dalam rangkaian WiFi yang sama.
2. Peranti iOS/Android dan komputer mesti disambungkan ke WiFi yang sama.
3. Buka skrin sentuh. iPhone/iPad/iPod sentiasa hidup apabila disambungkan ke WiFi.(Cara membuat skrin iOS kekal dihidupkan sepanjang masa)
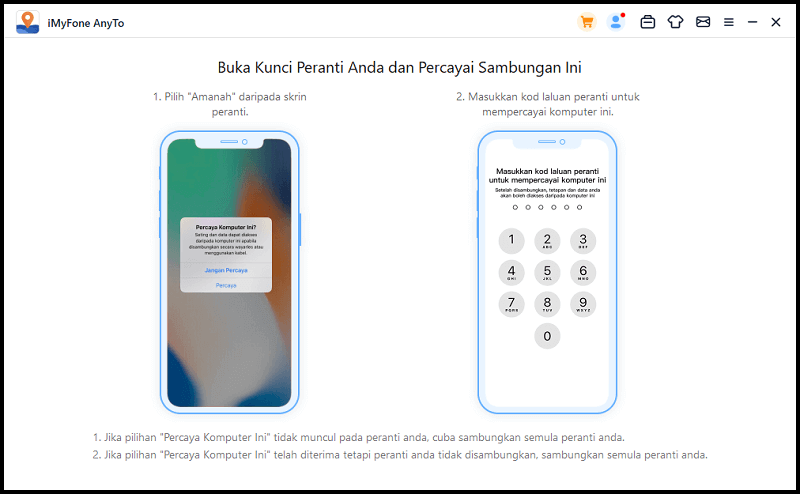
Langkah 3: Muat peta
Ini akan mulai memuat peta. Setelah peta berhasil dimuat Anda dapat menemukan lokasi Anda di peta
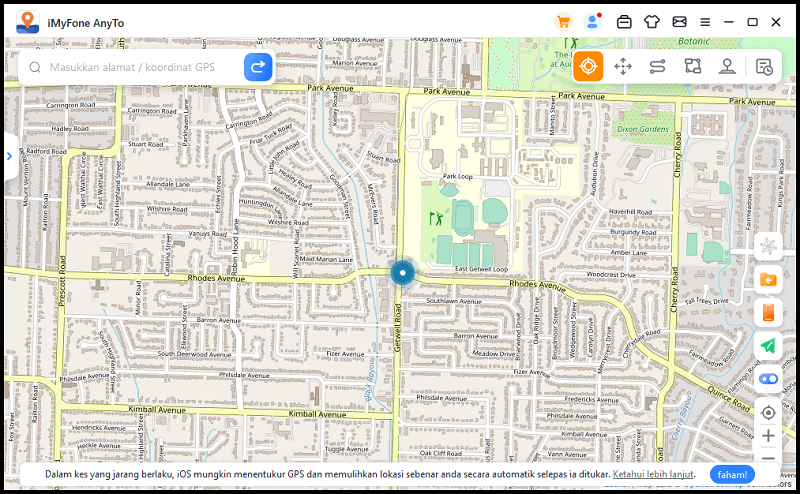
Bahagian 2: Tukar Lokasi GPS ke Mana-mana dengan 1 Klik
Langkah 1: Pilih destinasi peta
Pilih mod teleport di penjuru kanan sebelah atas (yang pertama). Anda kini boleh mengezum masuk dan keluar dari peta dengan menggerakkan tetikus dan memilih destinasi. Atau anda boleh memasukkan alamat/koordinat GPS di penjuru kiri sebelah atas untuk mencari destinasi anda, seperti Vancouver.
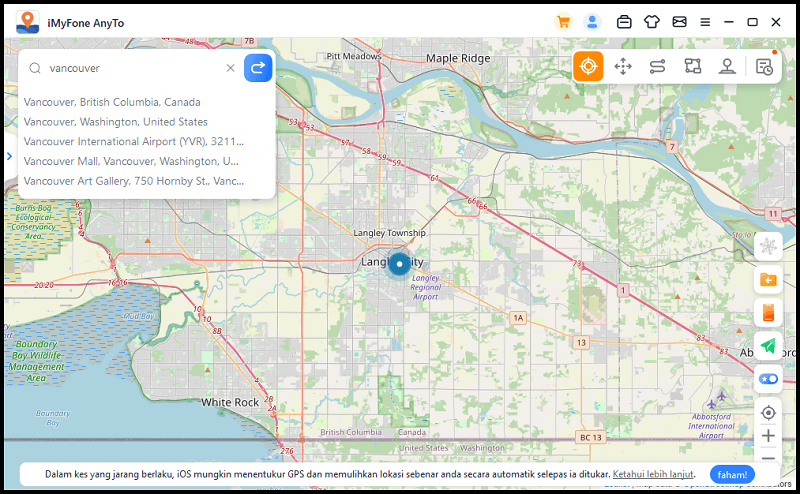
Langkah 2: Tukar lokasi GPS dengan 1 klik
Apabila anda memilih destinasi. Bar sisi akan muncul. Maklumat destinasi akan dipaparkan. Termasuk nama tempat, koordinat dan jarak. Klik untuk mengalih
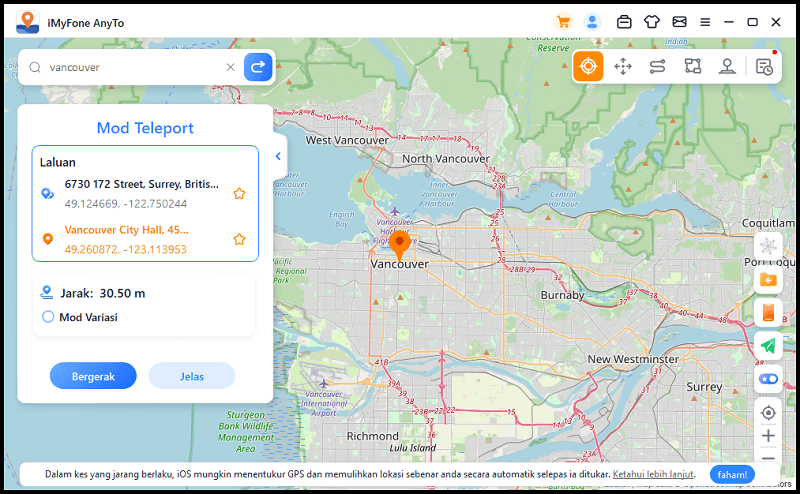
Lokasi anda akan segera bertukar ke Vancouver. Semua apl berasaskan lokasi pada iPhone anda juga akan bertukar kepada Vancouver.
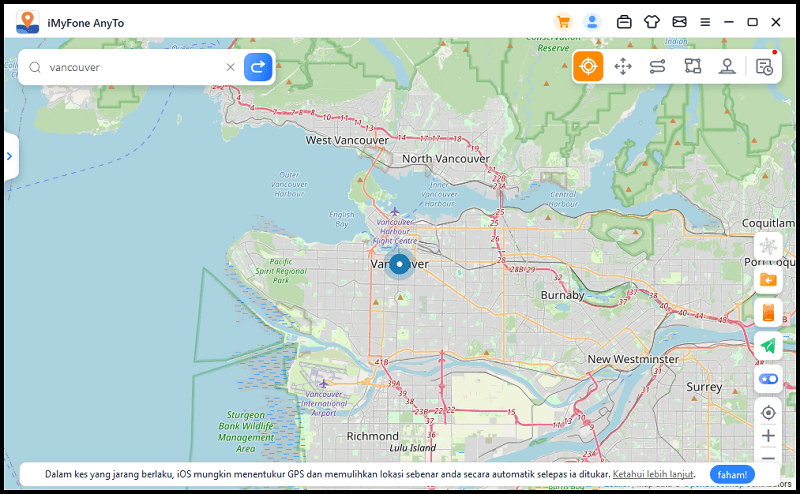
Bahagian 3: Dengan Mod Lompat Teleport
Langkah 1:Pilih mod lompat teleport.
Jika anda ingin menyesuaikan laluan lompat teleport, anda boleh memilih mod lompat teleport.
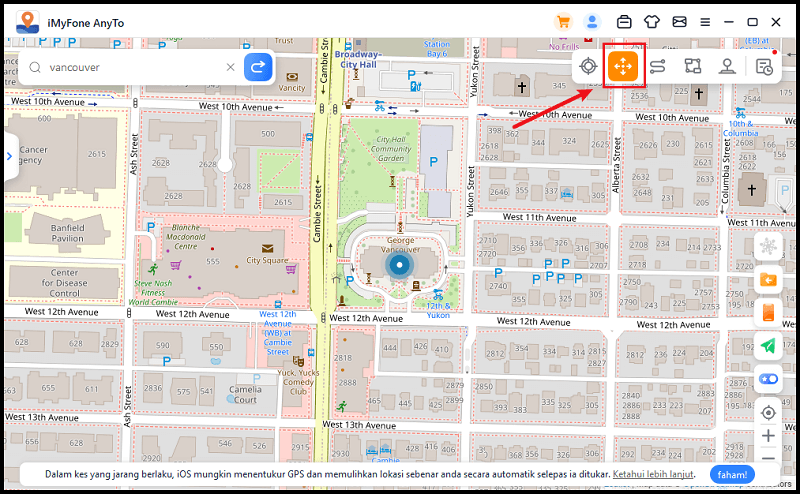
Langkah 2: Rancang laluan lompat teleport anda
Pilih titik teleport lompat yang berbeza satu demi satu pada peta yang ingin anda lompat. Atau masukkan alamat/koordinat GPS untuk menetapkan titik.
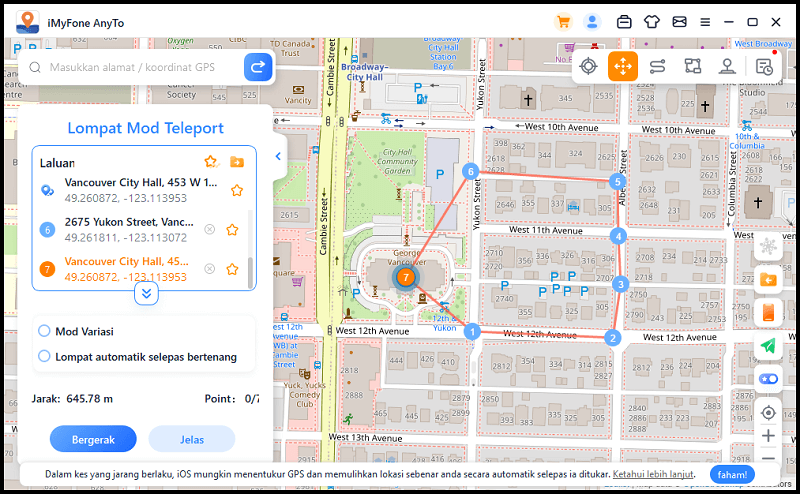
Langkah 3: Klik "Alih"
Selepas memilih laluan, klik Alih untuk melompat ke titik seterusnya. Dan anda boleh bertukar antara mata sebelumnya dan seterusnya mengikut keperluan.
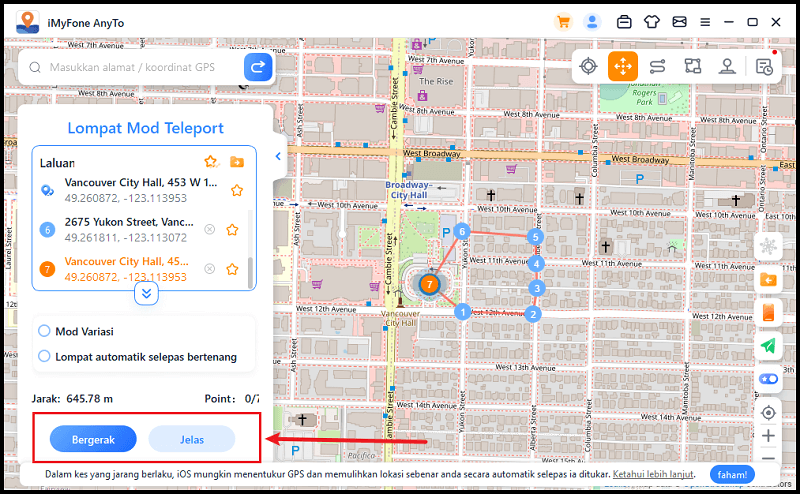
Jika anda ingin menamatkan laluan Langkau ke titik terakhir dan klik Tamat.
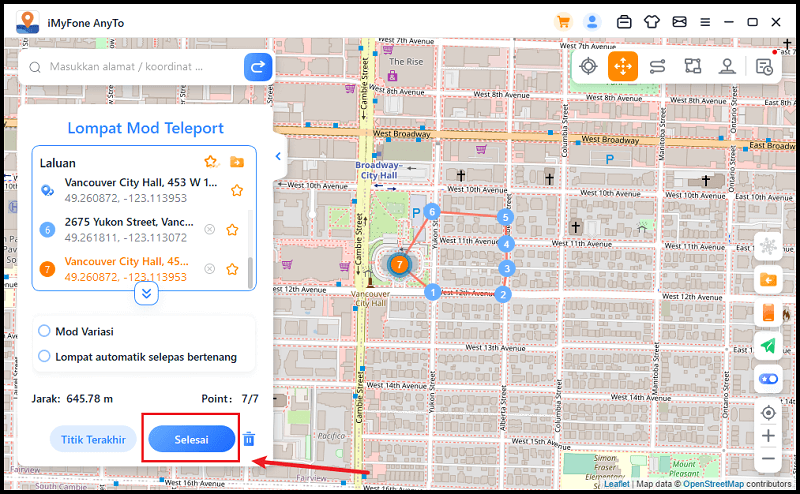
Selain itu, anda boleh memilih untuk melompat secara automatik selepas bertenang sebelum memulakan laluan. Dan laluan yang dipantau secara automatik akan melompat ke titik seterusnya berdasarkan pemasa cooldown sehingga laluan selesai.
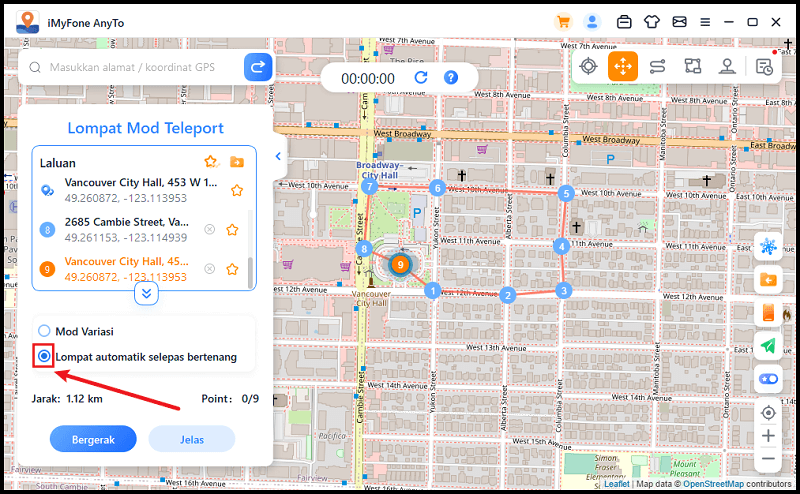
Apabila bergerak pada peta GPS pada peranti iOS anda, ia bergerak tanpa ketinggalan. selepas selesai Akan ada bunyi dan tetingkap pop timbul akan muncul.
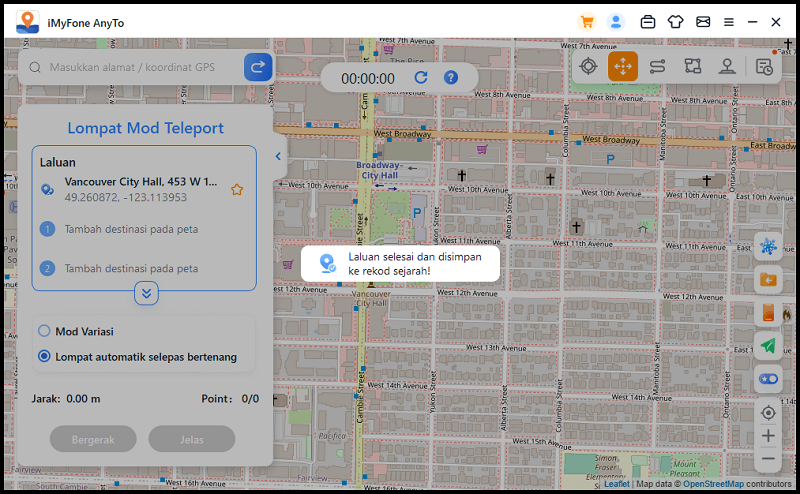
Bahagian 4: Dengan Mod Dua Titik
Langkah 1: Pilih mod dua titik.
Jika anda ingin menyesuaikan laluan anda Anda boleh memilih mod dua titik(ke-2) di penjuru kanan sebelah atas.
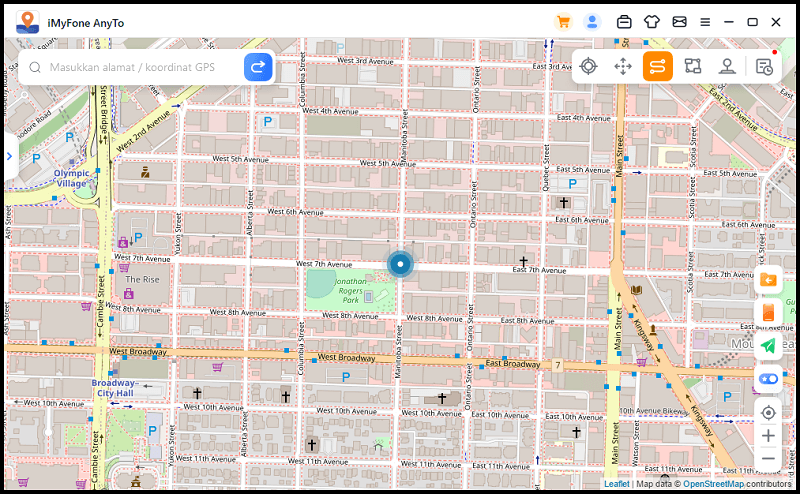
Langkah 2: Rancang laluan dua mata
Tentukan lokasi pada peta sebagai destinasi anda. Anda juga boleh memilih destinasi dengan memasukkan alamat atau koordinat dalam medan carian. Destinasi yang dipilih ditambahkan pada bar sisi. Anda boleh melihat nama tempat dan koordinat lokasi dan destinasi semasa
Anda kini boleh menetapkan berapa kali laluan maya bertukar antara dua lokasi. Seret bar kelajuan untuk melaraskan kelajuan pergerakan anda.
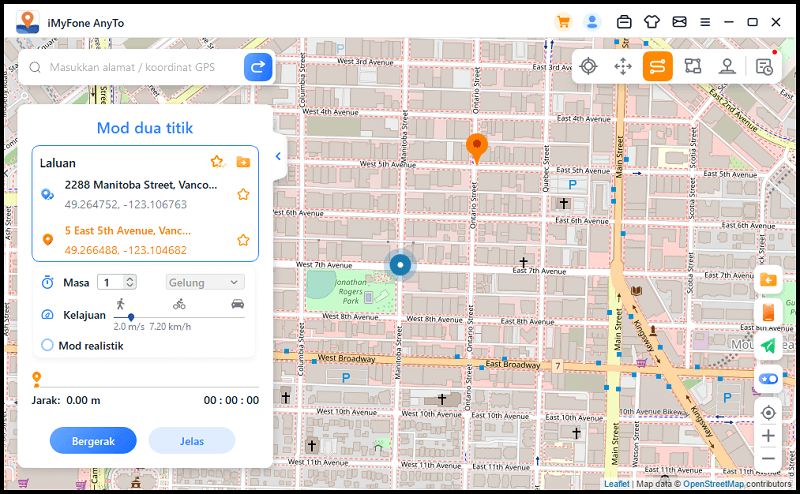
Apabila semua tetapan ditetapkan Klik "Pindah" dan mulakan simulasi pergerakan. Anda boleh melihat jarak dan masa berubah semasa anda bergerak.
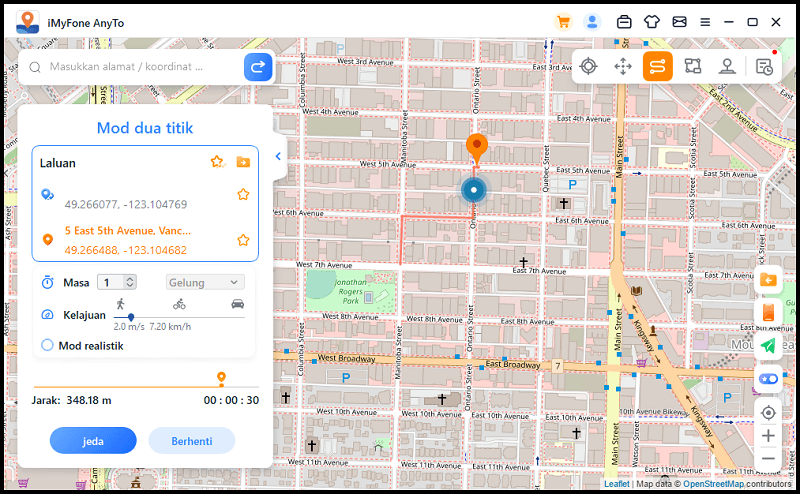
peranti GPS Akan bergerak tanpa berlengah apabila titik kecil bergerak pada peta. Setelah selesai, telah “Selesai” muncul!
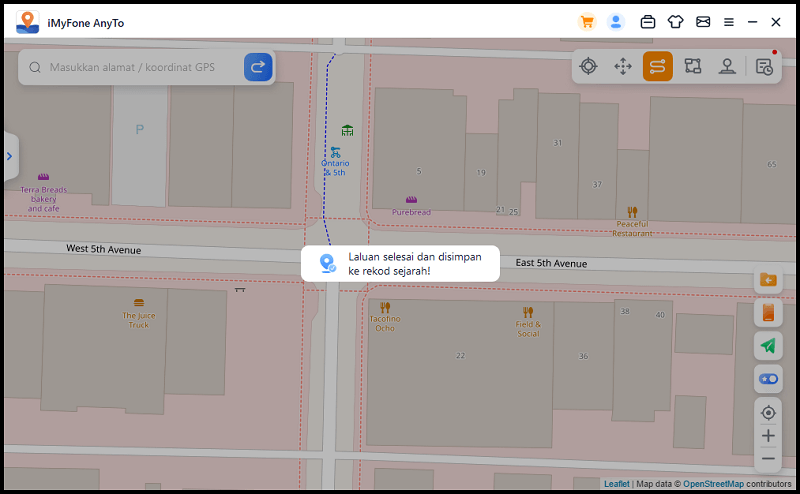
Bahagian 5: Dengan Mod Berbilang Titik
Langkah 1: Pilih Mod Berbilang Titik
Jika anda ingin merancang laluan dengan banyak mata. Anda boleh memilih Mod Berbilang Titik yang terletak di penjuru kanan sebelah atas (ke-3).
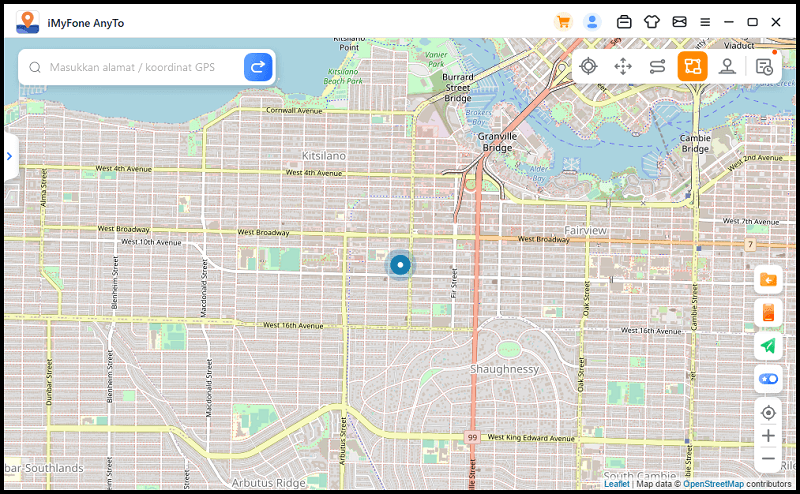
Langkah 2: Rancang laluan berbilang perhentian anda
Pilih titik Satu demi satu titik pada peta yang ingin anda lalui. atau masukkan alamat/koordinat GPS untuk menetapkan titik
Tetapkan jumlah masa perjalanan dengan memasukkan nombor. Dan tetapkan kelajuan dengan menyeret Speed Bar selepas menetapkan masa dan kelajuan. Klik Alih untuk memulakan perjalanan anda.
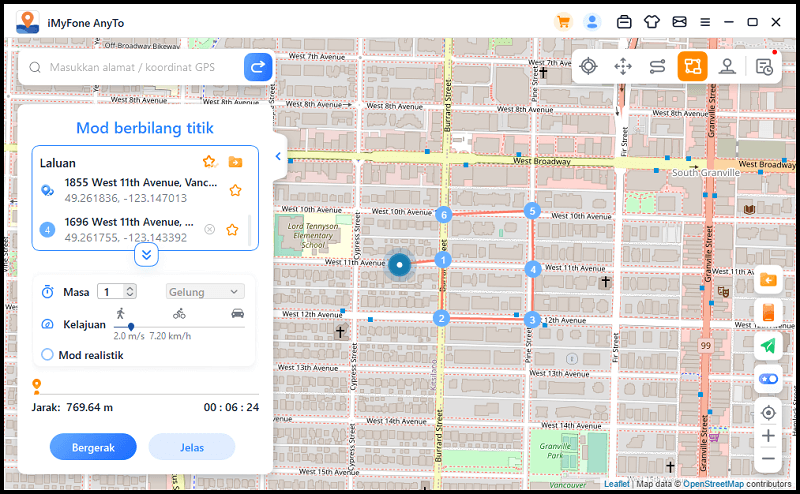
iMyFone AnyTo akan mensimulasikan pergerakan pada kelajuan yang anda tetapkan. Anda boleh bermain dengan semua permainan AR berasaskan lokasi tanpa berjalan kaki!
Apabila selesai, perkataan selesai akan muncul!
- Untuk mengelakkan pembangun permainan menganggap anda memalsukan lokasi, anda perlu memilih destinasi di sepanjang jalan yang menentukan itik istimewa terbaik.
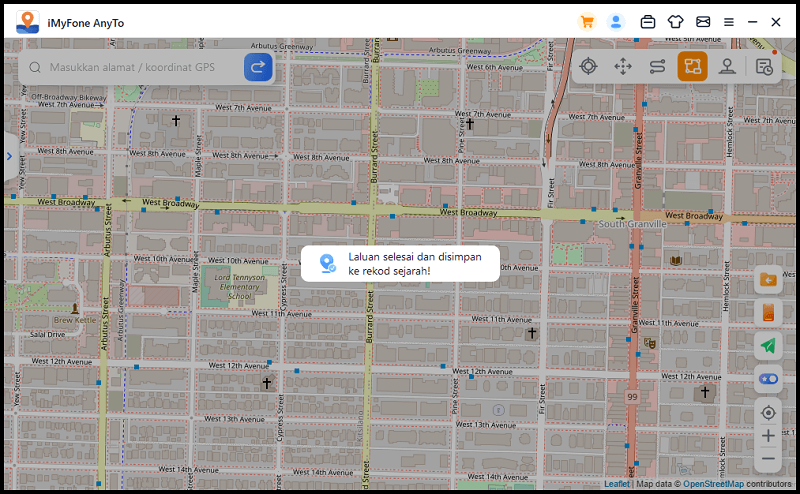
Bahagian 6: Mod Joystick
Langkah 1: Pilih Mod Joystick
Jika anda ingin mensimulasikan kedudukan GPS anda dengan kayu bedik. Anda boleh memilih mod kayu bedik di penjuru kanan sebelah atas (yang pertama). Satu klik untuk bergerak secara automatik.
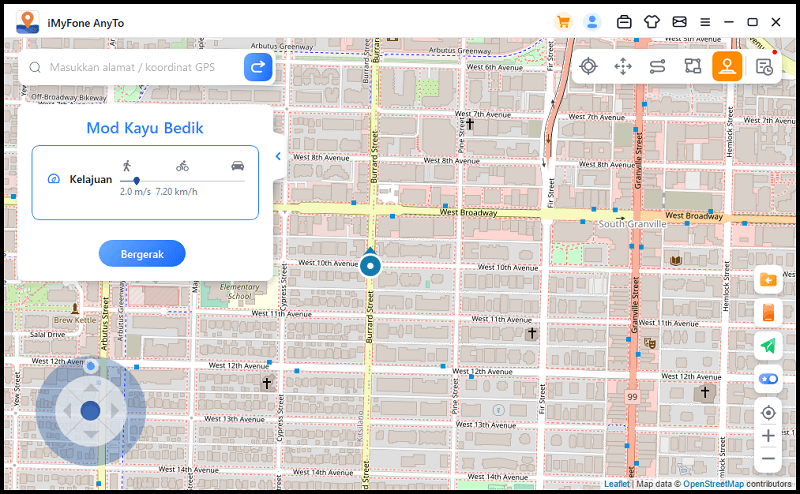
Langkah 2: Tetapkan Arah
Tetapkan arah 360 darjah. Bergerak ke hadapan atau ke belakang dengan mengklik butang arah. Anda boleh menukar arah berjalan dalam masa nyata. Atau anda boleh menggunakan butang W A S D atau atas, bawah, kiri, kanan untuk mengawal pergerakan titik GPS.
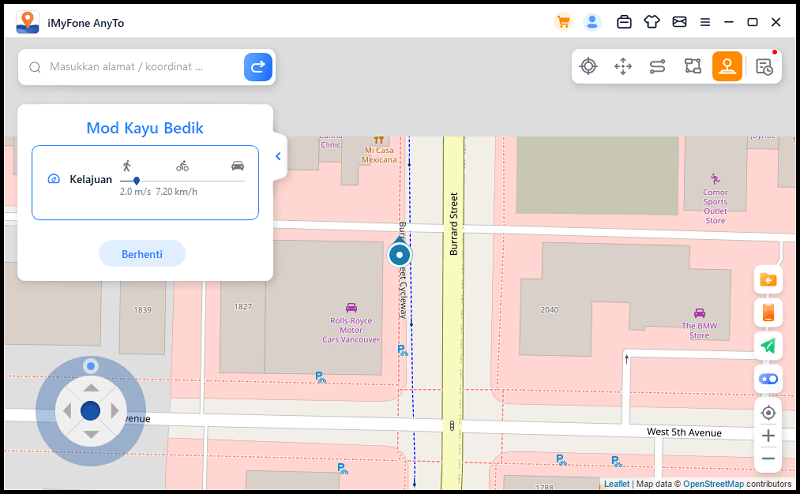
Bahagian 7: Fungsi khas iMyFone AnyTo
Sorotan 1: Laluan bulat
Dalam mod berbilang titik Apabila titik mula dan titik akhir berdekatan antara satu sama lain Program secara automatik akan bertanya sama ada anda perlu membuat laluan bulat. Ini akan menyelaraskan titik mula dan tamat. Klik "Tidak". Titik akhir akan mengekalkan koordinat tepatnya.
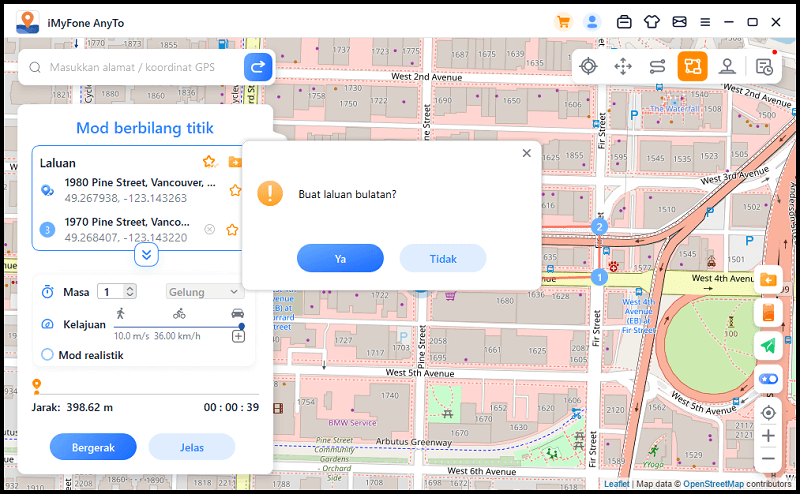
Serlahkan 2: Mod realistik
Semak Mod Realistik dan kelajuan pergerakan akan berubah secara rawak dalam 30% atas atau bawah julat kelajuan yang dipilih. Kelajuan berbeza setiap 5 saat.
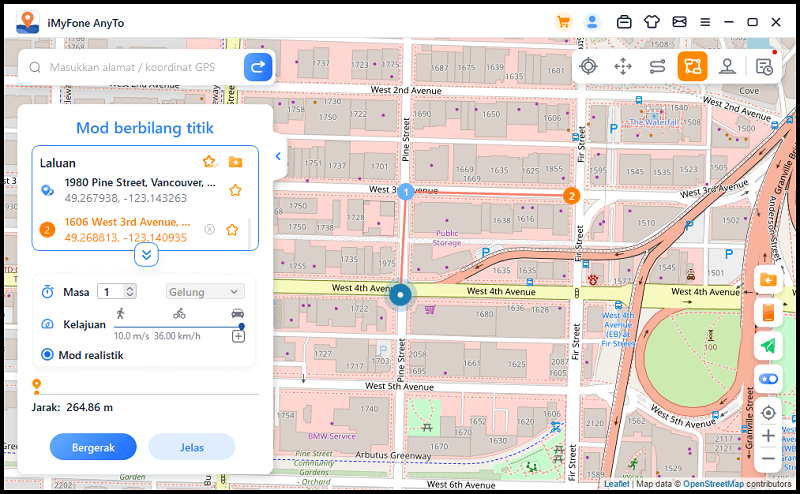
Sorotan 3: Kembali ke tempat asal atau putar
Jika bilangan perlanggaran lebih daripada 1, pengguna boleh memilih untuk kembali ke laluan asal. (dari awal hingga akhir dan belakang) atau gelung dalam bentuk laluan berulang ini. (dari awal hingga akhir, dari awal hingga akhir lagi)
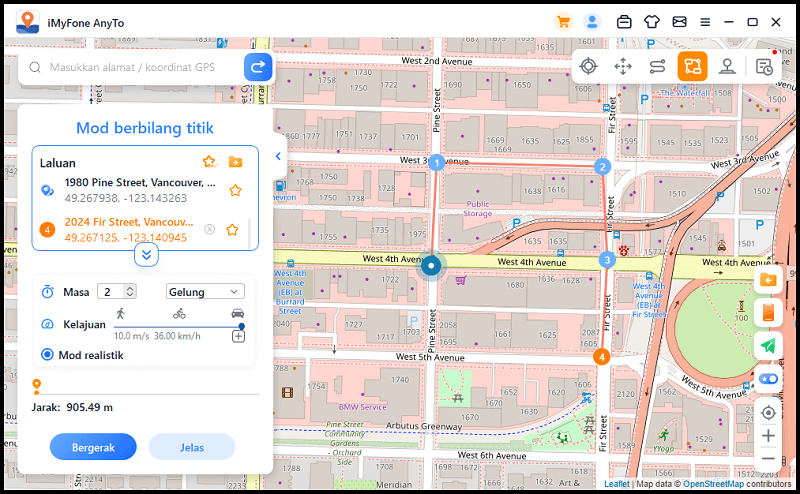
Sorotan 4: Kumpul mata dan laluan
Apabila menggunakan mod teleport dan mencari titik baharu. Anda boleh klik pada ikon bintang untuk mengumpul mata ini. Aktifkan butang bintang di penjuru kanan sebelah bawah untuk memaparkan tempat kegemaran anda pada peta.
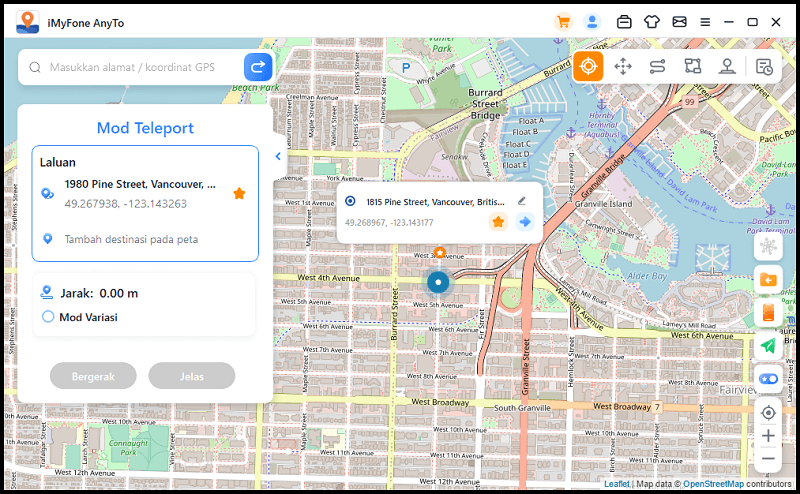
Apabila mencipta laluan berbilang titik atau laluan dua titik Anda juga boleh mengklik ikon bintang untuk merancang laluan ini.
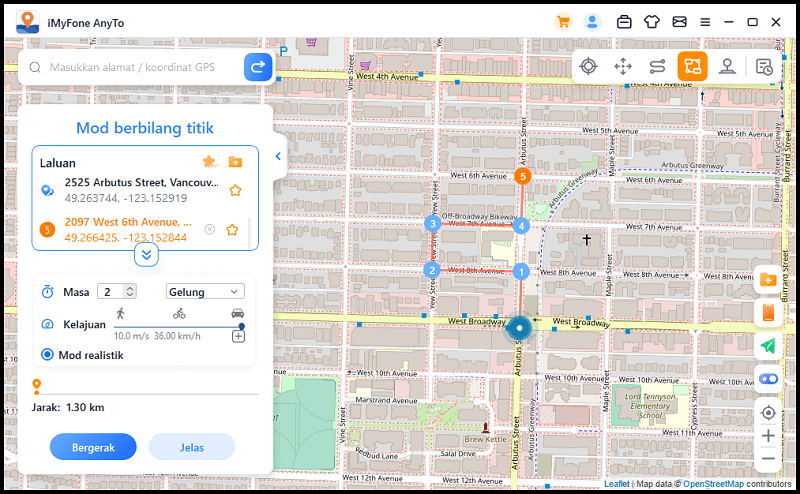
Titik laluan dan laluan yang dikumpul dipaparkan dalam panel. "Mata disimpan" dan "Laluan disimpan"
Klik ikon atas di sebelah kiri ikon bintang untuk meletakkan kegemaran anda di bahagian atas
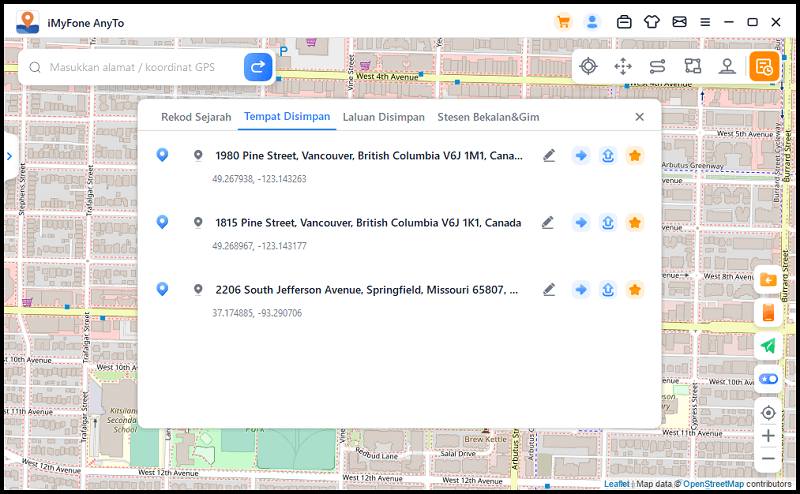
Ciri 5:Kawalan berbilang peranti (termasuk iOS dan Android)
Versi PC iMyFone AnyTo menyokong 10 peranti, versi iOS menyokong 1 peranti dan versi Android tidak mempunyai had peranti.
Klik ikon. "Telefon" di sebelah kanan dan ia akan menunjukkan peranti yang disambungkan. Kemudian klik tanda "Tambah" di penjuru kanan sebelah atas.
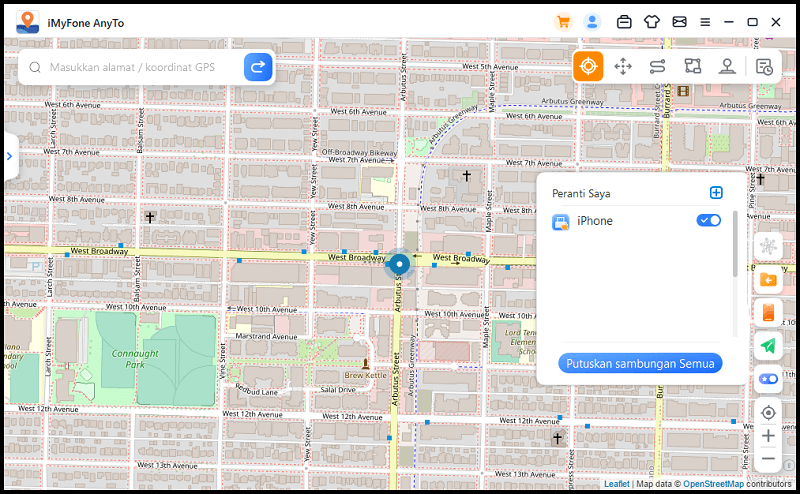
Klik ikon "Telefon" di sebelah kanan dan peranti yang disambungkan akan dipaparkan. Kemudian klik tanda "Plus" di penjuru kanan sebelah atas.
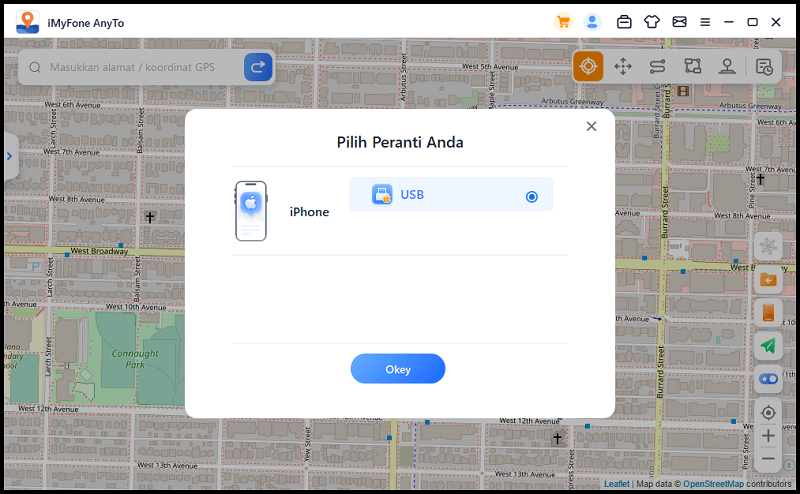
Selepas mempercayai komputer Anda akan melihat semua peranti anda di sebelah kanan dan memilih untuk mematikan mana-mana peranti pada bila-bila masa. Atau anda boleh "Putuskan sambungan semua sambungan"
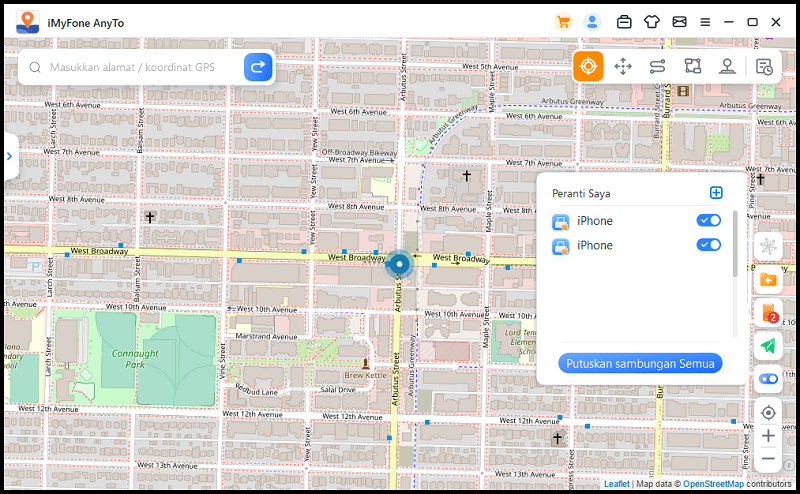
Sorotan 6: Import/Eksport fail GPX
iMyFone AnyTo boleh mengimport/mengeksport fail GPX. daripada laluan tunggal dan berbilang untuk menyimpan laluan kegemaran semasa anda.
Klik ikon "Import" di sebelah kanan dan anda boleh mengimport fail GPX
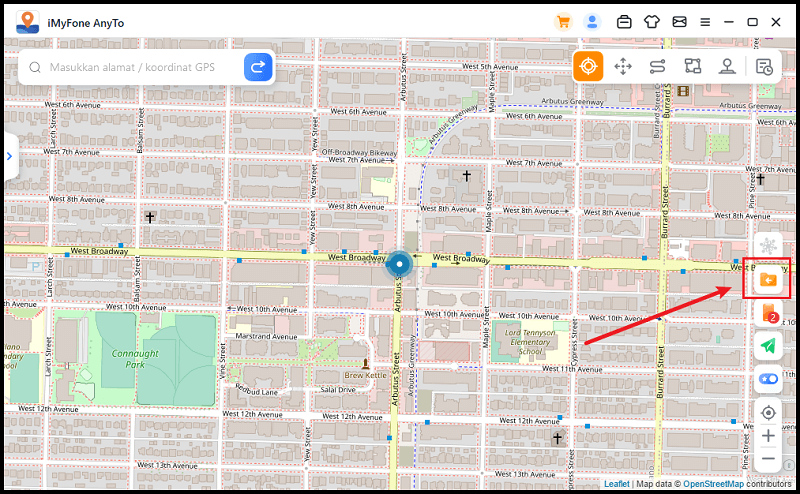
Klik ikon "Eksport" dalam panel laluan kiri. Dan anda boleh mengeksport fail GPX.
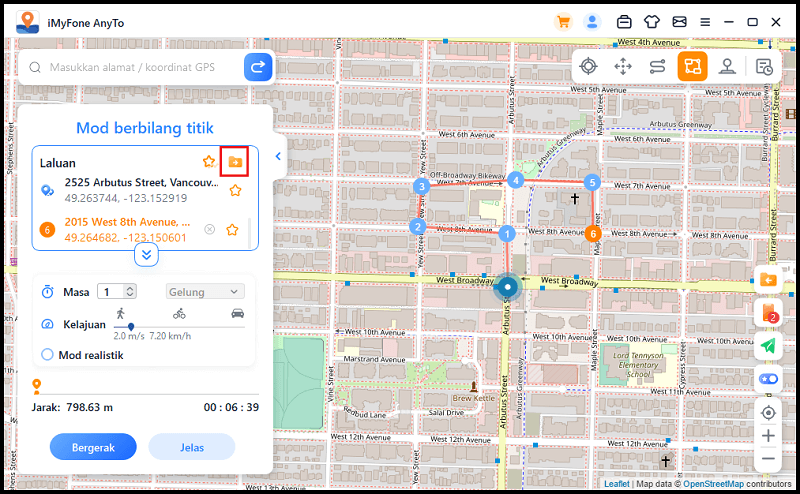
Sorotan 7: Mod turun naik
Dalam mod teleportasi. Anda boleh menyemak mod gelombang. Selepas menyemak Titik Jalan maya turun naik dalam beberapa meter dari tengah kedudukan yang dipilih.
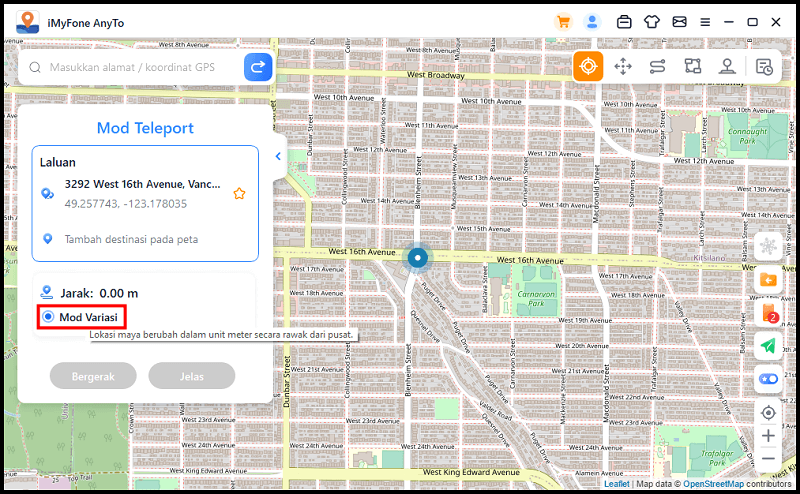
Sorotan 8:Fungsi Pemasa Penyejukan
Jika anda mahu menggunakan mod teleport atau mod lompat teleport untuk mengedit kedudukan dengan satu butang. Anda boleh membuka butang penyejukan di sudut kanan bawah antara muka produk. dan pemasa sejuk akan dipaparkan pada masa ini.
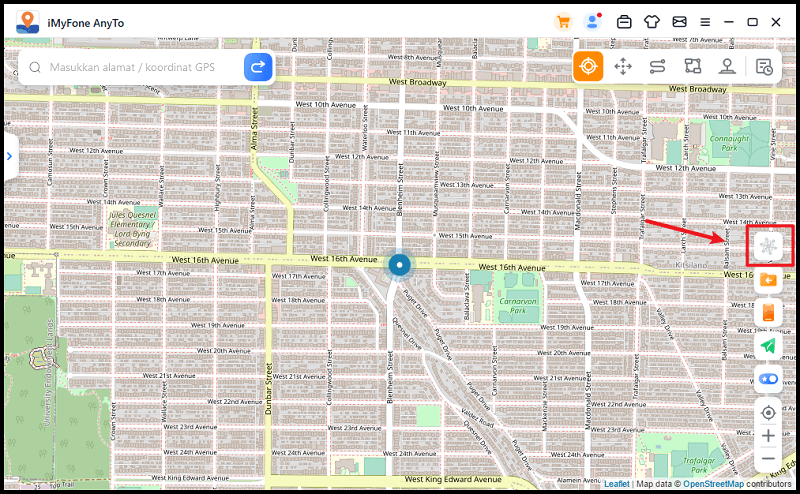
Apabila anda memilih lokasi yang dikehendaki dan klik untuk bergerak. Pemasa mengira masa bertenang yang berkaitan berdasarkan jarak. Kami mengesyorkan agar anda tidak mengambil sebarang tindakan sehingga kira detik tamat. Untuk mengelakkan permainan diletakkan di bawah tahanan rumah.
Selain itu, mod lompat teleport boleh memilih untuk melompat secara automatik selepas bertenang.
Apabila anda memilih titik akhir dan memilih untuk melompat secara automatik selepas bertenang. Klik butang Pindah. Dan ia secara automatik akan melompat ke titik seterusnya apabila masa kira detik menjadi sejuk sehingga laluan selesai.
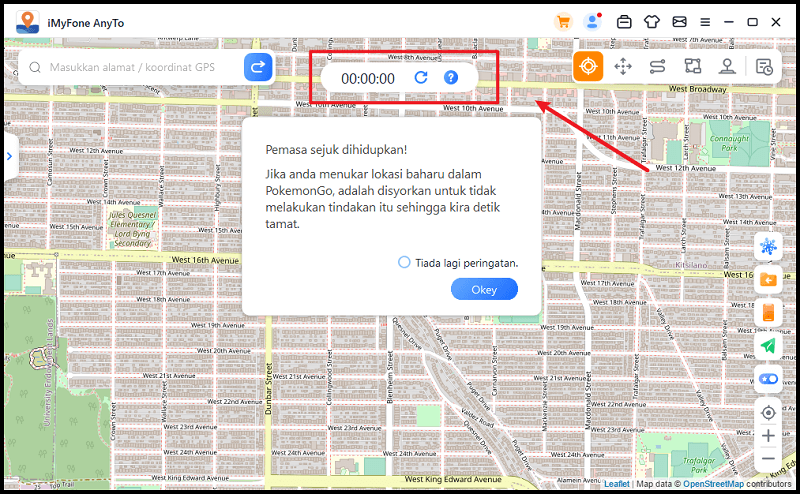
Klik Tetapkan semula dan kira detik akan dikosongkan. Dan kira detik akan mengira semula masa apabila anda mengedit lokasi seterusnya.
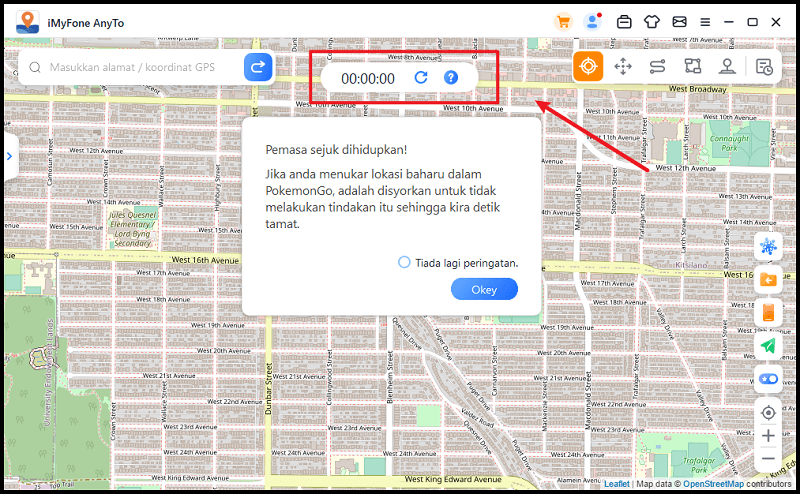
Apabila anda tidak mahu menggunakan pemasa cooldown Ketik butang cooldown sekali lagi untuk mematikannya.
Sorotan 9: Koleksi Peta - PokéStops & Gimnasium
Menambahkan ciri PokéStops dan Gim pada Sejarah dan Kegemaran untuk pengguna Pokémon GO. Anda boleh memilih wilayah kegemaran anda dan klik untuk pergi ke wilayah tersebut.
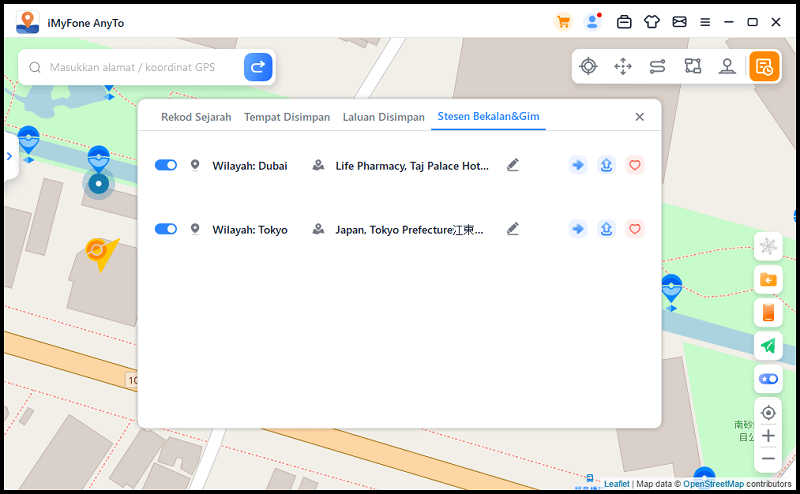
Anda boleh melihat semua PokéStops dan Gim di kawasan itu. Anda boleh mensimulasikan pergerakan atau melaraskan kedudukan maya untuk mengumpul item di PokéStops atau bertarung di Gim mengikut pilihan anda.
Jika ciri ini tidak berguna untuk anda, anda boleh mengklik butang tutup dan ikon tidak akan dipaparkan pada peta. Jika anda suka kawasan tertentu anda boleh klik suka.
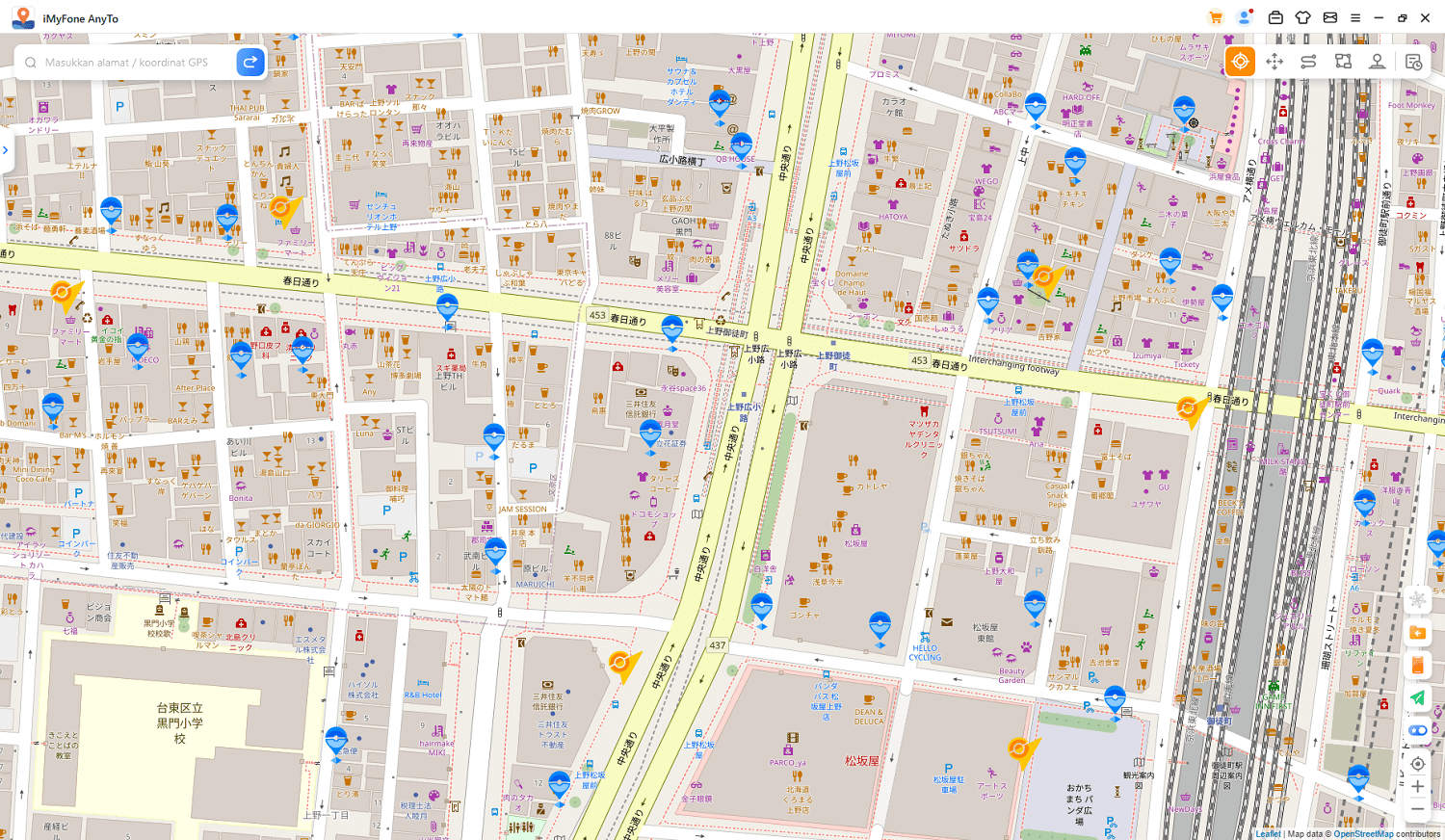
Serlahkan 10Cari maklumat Pokémon
Klik butang 【Maklumat Carian】 di bar sisi kanan untuk membukafungsi Carian.
Di sini anda boleh mendapatkan maklumat masa nyata mengenai lokasi, serbuan dan misi tertentu untuk Pokémon anda. dan pergi ke koordinat untuk menangkap Pokemon. sertai serbuan Atau selesaikan misi Sila ambil perhatian bahawa walkthrough pada masa ini hanya disokong dalam bahasa Inggeris.
Pilih Cari Pokemon. Masukkan nama Pokemon anda dalam kotak carian. Dan anda boleh menambah nilai iv, cp dan lv mengikut kehendak anda.
Klik butang carian atau tekan kekunci Enter pada papan kekunci anda untuk mencari maklumat lokasi Pokémon yang berkaitan, sebagai contoh, anda boleh mencari "pikachu iv60 cp600 lv26". Jadi, sebaiknya cari sahaja menggunakan kata kunci.
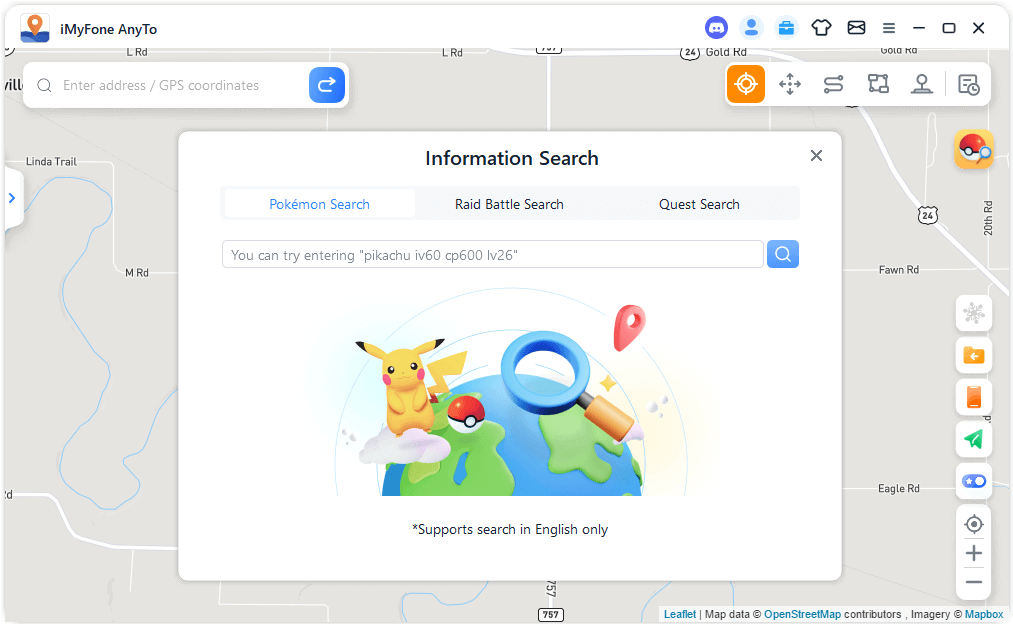
Selain itu, apabila anda memilih Raid Battle Search, masukkan nama Pokémon bos atau tahap serbuan dalam medan carian. Dan anda boleh mencari maklumat lokasi serangan yang berkaitan dalam masa nyata. Contohnya, anda boleh memasukkan "Pikachu" atau "T1".
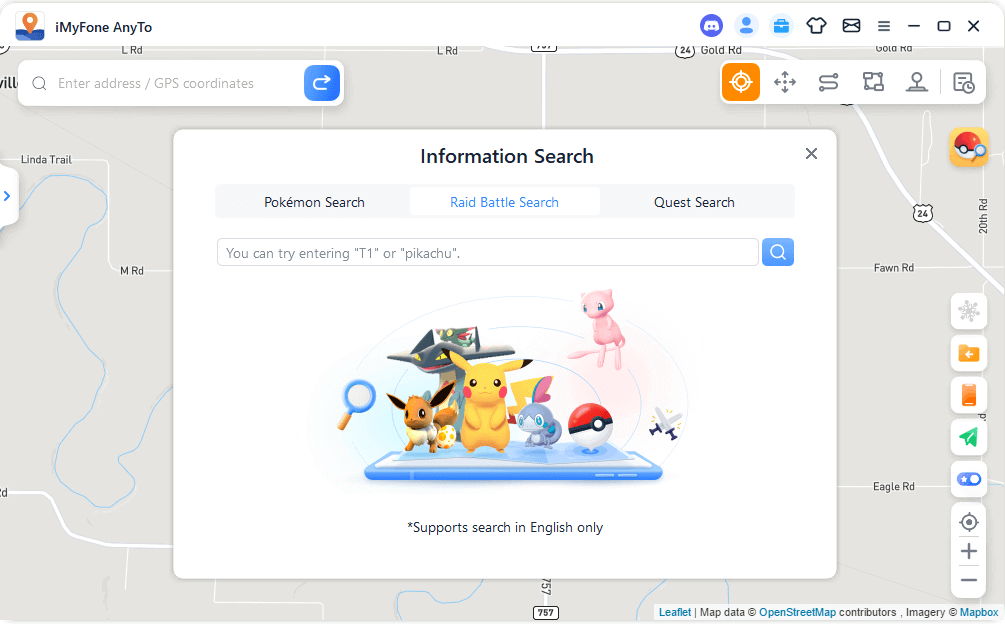
Apabila anda memilih Carian Pencarian, masukkan nama Pokémon. Misi besar atau item yang dikehendaki dalam kotak carian Dan anda boleh mencari maklumat lokasi yang berkaitan dalam masa nyata. Contohnya, anda boleh memasukkan "Pikachu", "Mega" atau "Pokeball".
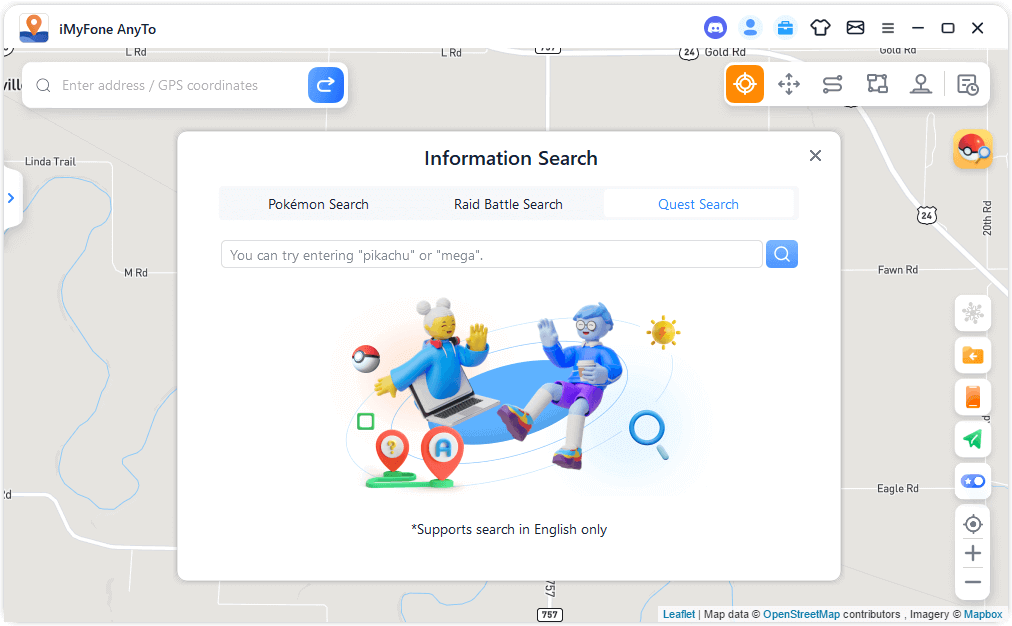
Setelah carian selesai, data akan dipaparkan dalam senarai. Anda boleh mengklik butang salin untuk menyalin hasil carian.
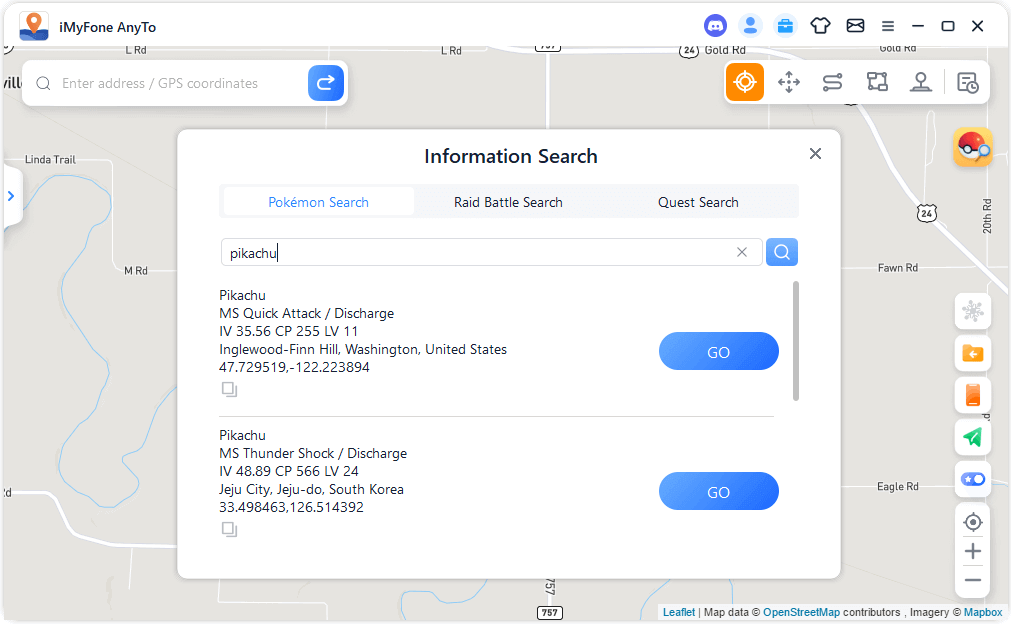
Atau klik butang Pergi dalam senarai keputusan untuk pergi ke destinasi dalam mod semasa. Contohnya, jika anda pergi ke destinasi dalam mod teleport. Bar sisi kiri akan berkembang. Dan anda boleh mengklik butang bergerak untuk pergi ke destinasi.
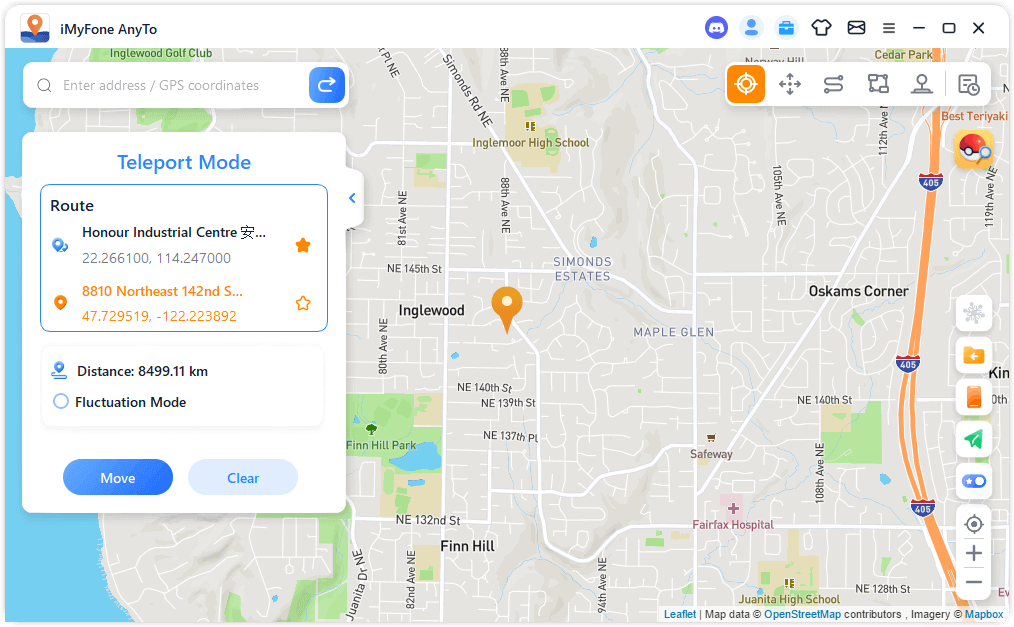
Bahagian 8: Cara Bermain Permainan dengan Menghantar Skrin Telefon Anda ke PC
Adakah anda mahu menghantar skrin telefon anda ke PC dan bermain permainan? Apabila anda tidak mahu bergerak atau keluar bermain permainan Dan tidak mahu bertukar-tukar antara PC dan peranti mudah alih anda? Anda boleh memilih kaedah berikut dan sila muat turun iMyFone MirrorTo pada telefon anda.
Langkah 1:Sambungkan peranti
Anda mesti menyambungkan peranti iOS anda kepada AnyTo dan MirrorTo menggunakan kaedah sambungan yang berbeza. Kaedah sambungan berikut tersedia.
Nota:
- Jika anda menggunakan peranti iOS, kaedah sambungan yang anda boleh gunakan ialah: AnyTo-WiFi/USB. MirrorTo-Wi-Fi
- Jika anda menggunakan peranti Android, kaedah sambungan yang anda boleh gunakan ialah: AnyTo-USB. MirrorTo-USB
Windows:
- Kaedah sambungan yang boleh anda gunakan ialah: AnyTo-WiFi/USB MirrorTo-Wifi
Mac:
Contohnya: sambungkan AnyTo ke USB, sambungkan MirrorTo ke WiFi.
Langkah 1. Buka AnyTo, sambungkan peranti iOS dan PC anda dengan USB. Pilih peranti anda dalam AnyTo dan klik "OK." Peranti AnyTo dan iOS telah berjaya disambungkan.
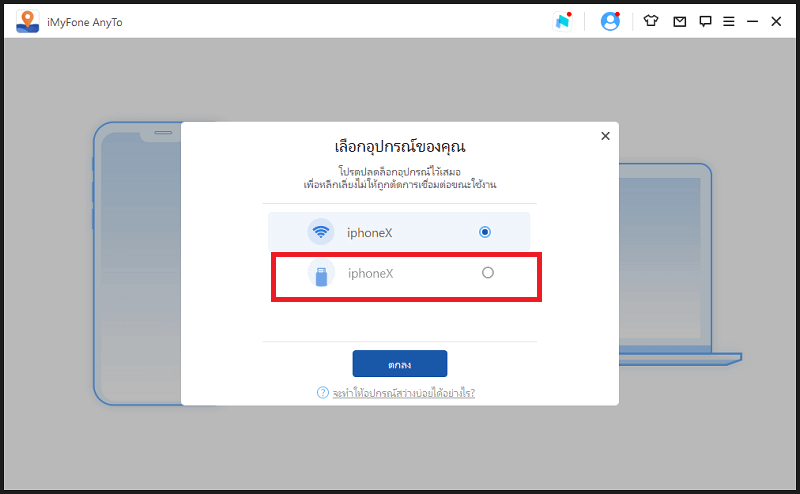
Langkah 2. Buka MirrorTo dan pilih sistem iOS dan PC anda disambungkan ke WiFi yang sama.
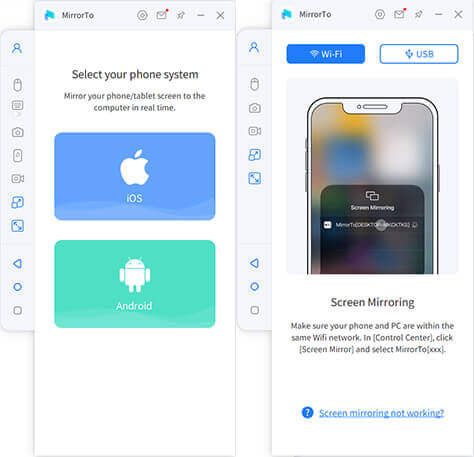
Langkah 3. Buka "Pusat Kawalan" pada peranti iOS anda. Klik "Kongsi Skrin". dan pilih "MirrorTo [nama komputer anda]".
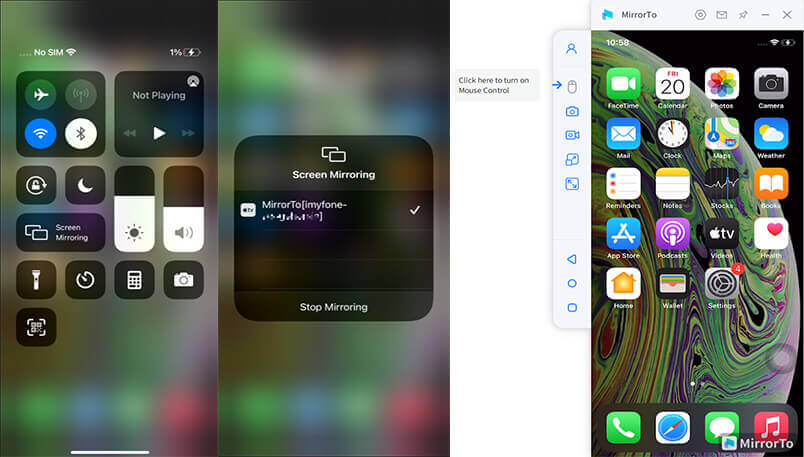
Langkah 4. Klik "Kawalan Tetikus" dalam MirrorUntuk memasangkan peranti. Pematuhan komputer dengan iOS dan skrin kunci peranti Bluetooth dan iOS Selepas operasi di atas selesai. Tetikus akan dapat mengawal peranti iOS. milik anda melalui halaman perkongsian skrin.
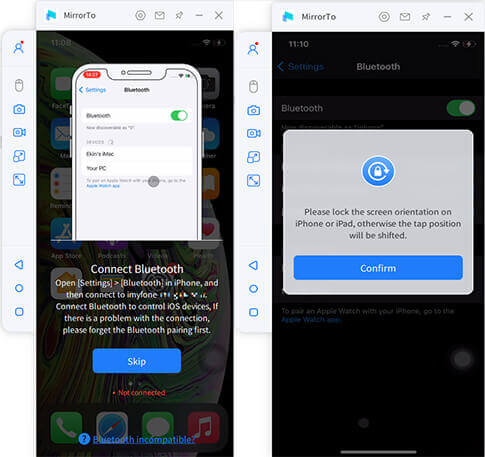
Langkah 2: Main permainan
Langkah 1. Kini anda boleh membuka Pokémon GO dan melihat lokasi bunian dalam MirrorTo. Dan anda boleh memilih ke mana sahaja anda mahu pergi di AnyTo.
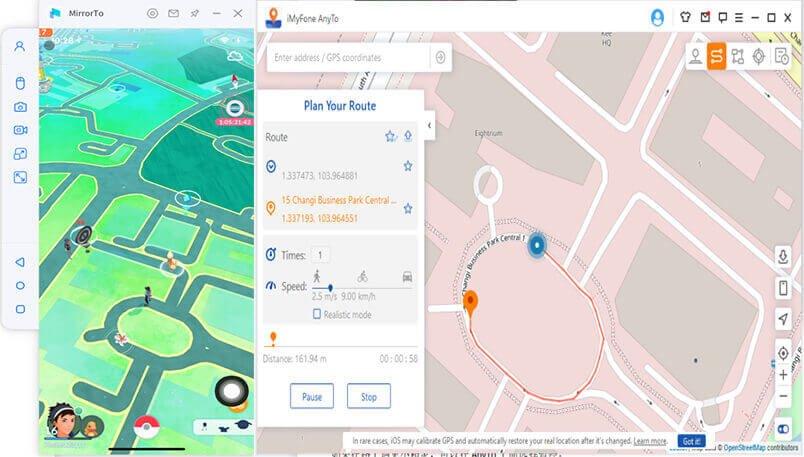
Langkah 2. Jika anda menjumpai Pokemon dalam perjalanan. Anda boleh memilih untuk berhenti di AnyTo. Anda bisa.
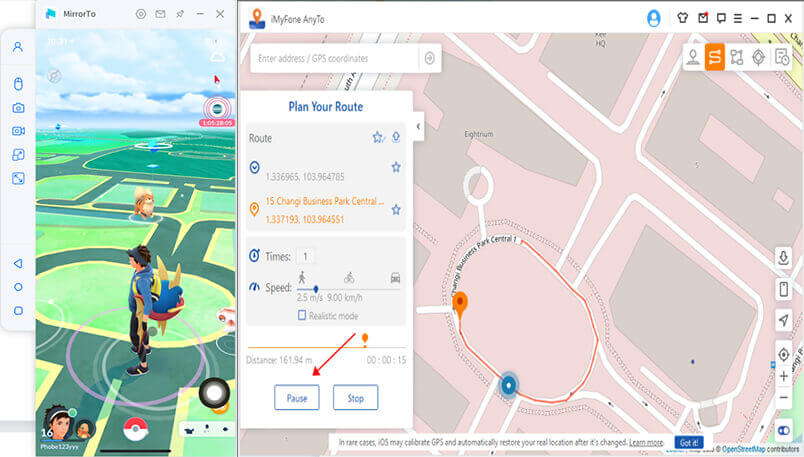
Langkah 3. Klik butang untuk mendayakan Single Tap Rolling dalam MirrorTo. Tuding tetikus di atas bunian. Klik butang kanan tetikus. Kemudian kursor putih akan muncul. Kemudian klik butang kiri tetikus pada pokeball untuk menangkap Pokemon dengan satu klik. dan tekan dan tahan untuk jarak yang betul.
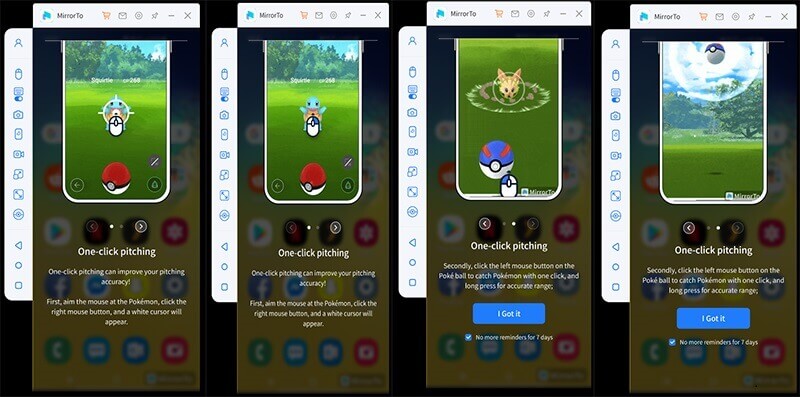
Kembali ke halaman peta Menurut peta dalam MirrorTo, anda boleh memilih untuk terus berjalan dalam AnyTo. atau edit laluan dan set kerja
Dengan cara ini anda boleh mendapatkan lebih banyak sokongan untuk Pokémon GO. tanpa perlu bertukar antara skrin komputer anda dan skrin telefon anda.
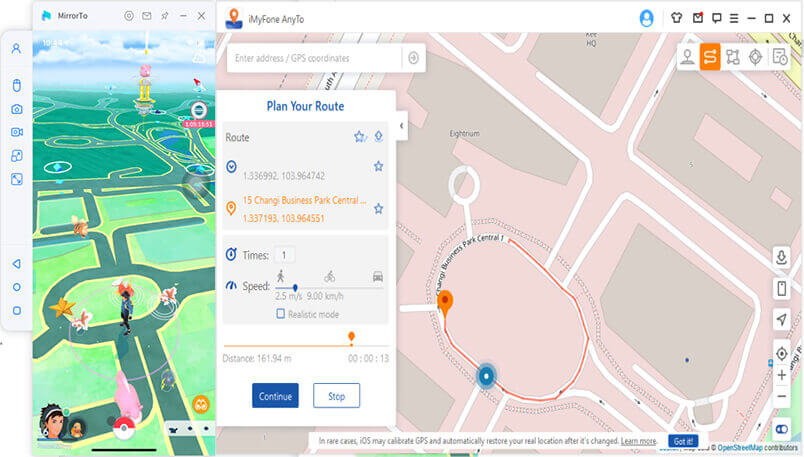
Bahagian 9: Panduan Versi iMyFone AnyTo iOS
- Untuk penggunaan kali pertama, sila dapatkan versi terkini apl AnyTo iOS melalui versi AnyTo PC. (Hanya perlu menyambung ke komputer untuk penggunaan kali pertama)
1. Dapatkan Versi Terbaru Aplikasi iOS AnyTo dengan 1-klik
Persiapan 1. Instal iMyFone AnyTo iOS Version & Dapatkan file Konfigurasi
Langkah 1. Hubungkan iPhone Anda ke komputer dan percayai komputer.
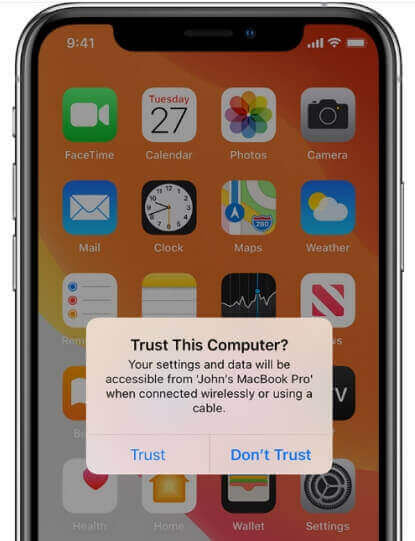
Langkah 2. Buka ToolBox pada versi PC AnyTo > Cari iGo dan klik butang “Dapatkan”.
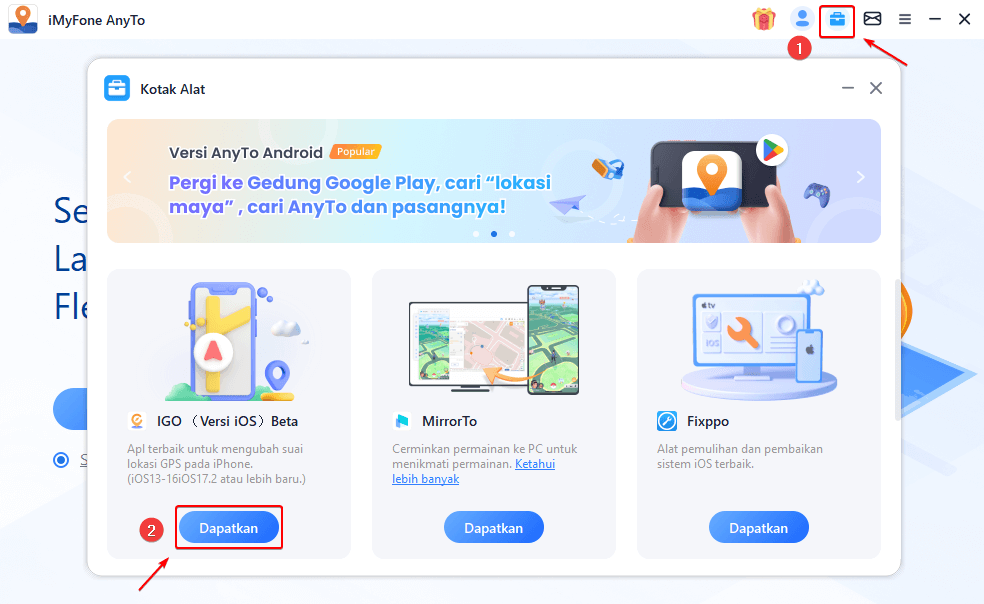
Langkah 3. Dayakan mod Pembangunan pada iPhone anda. (Langkah ini hanya diperlukan untuk iOS versi 16 dan ke atas)
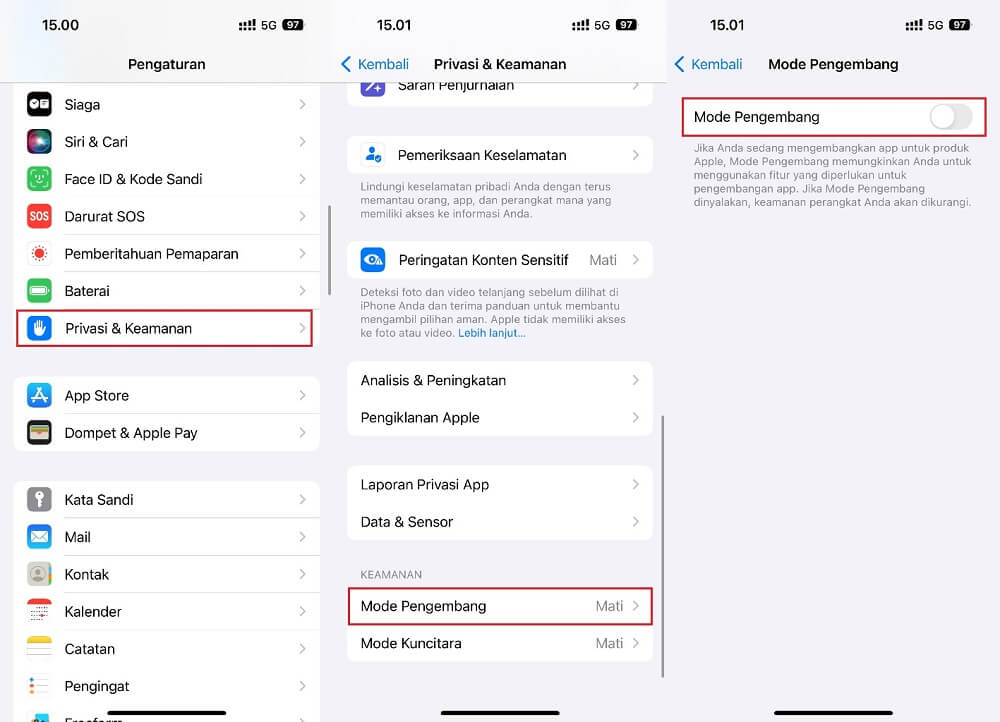
- Pengguna iOS 17 mungkin melihat tetingkap timbul, yang bermaksud anda perlu melengkapkan pemasangan pemacu. (Pengguna iOS 17 perlu melengkapkan langkah ini)
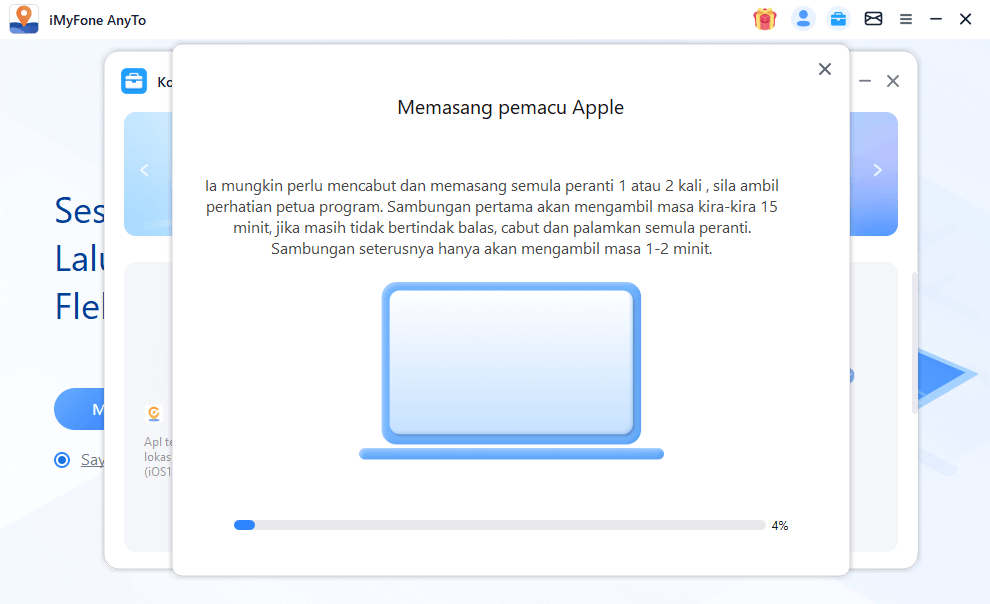
Langkah 4. Klik Pasang untuk melengkapkan pemasangan fail konfigurasi.
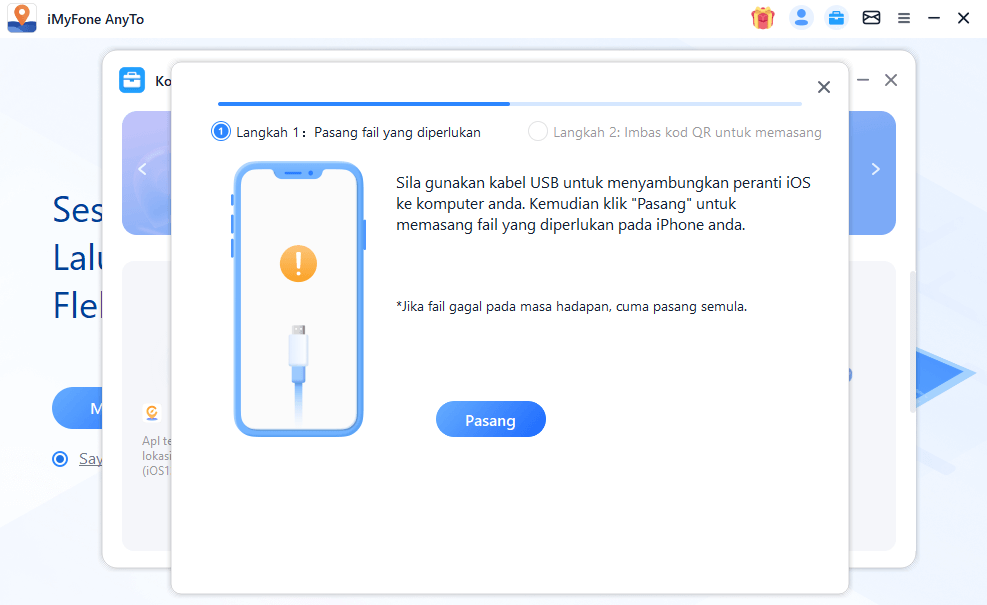
Sila tunggu dengan sabar. Jika arahan ini muncul, ini bermakna pemasangan fail konfigurasi telah selesai.
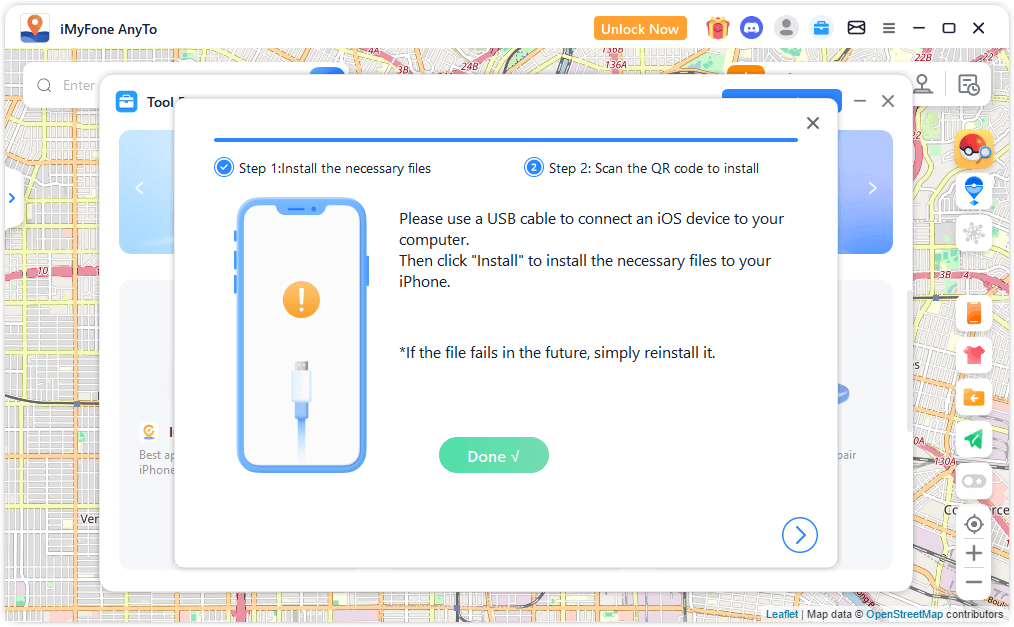
Langkah 5. Imbas kod QR dan log masuk dengan akaun ahli anda pada iPhone anda untuk memasang iGo.
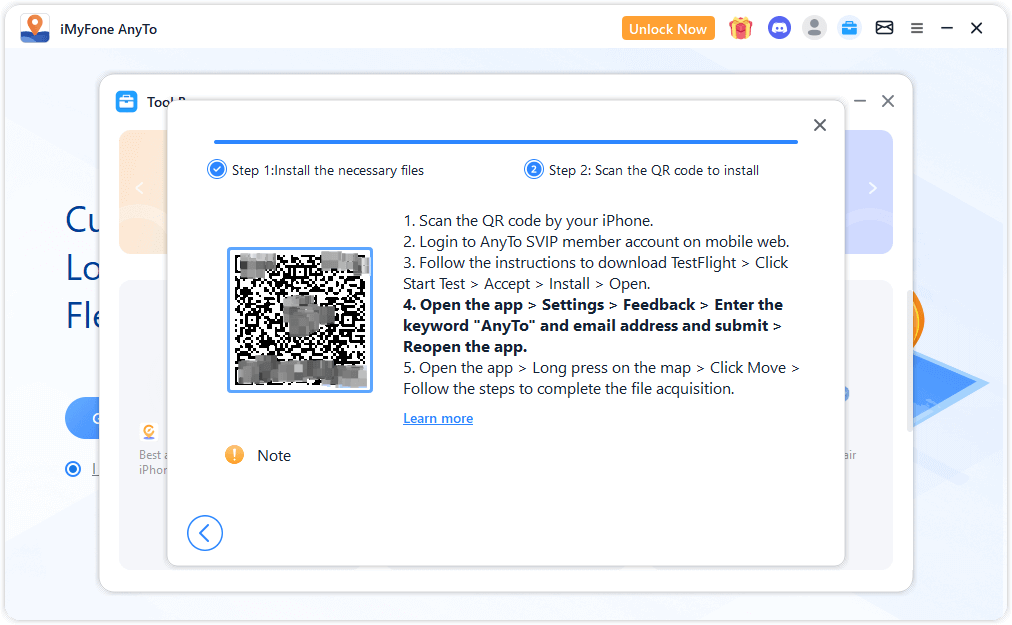
Sila pasang perisian pada telefon anda dan masukkan akaun ahli dan kata laluan anda untuk melengkapkan log masuk.
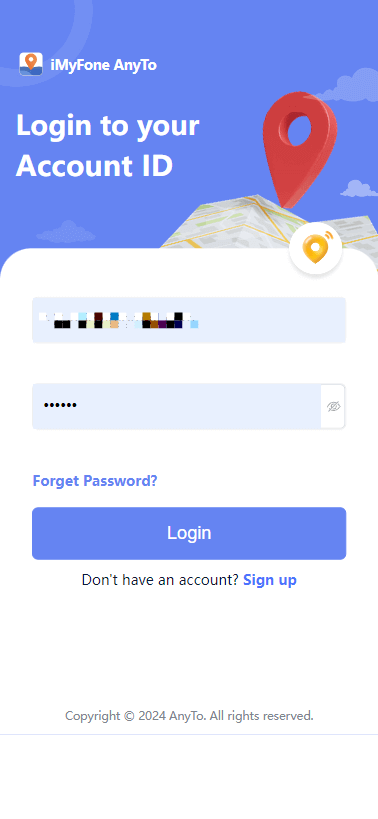
Persediaan 2. Konfigurasikan VPN dengan 1-klik
Langkah 1. Sambung ke WIFI yang stabil.
Langkah 2. Buka APP > Pergi ke Tetapan > Klik Maklum Balas > Masukkan kata kunci AnyTo(Case Insensitive) dan alamat e-mel, kemudian hantar > Buka semula aplikasi.
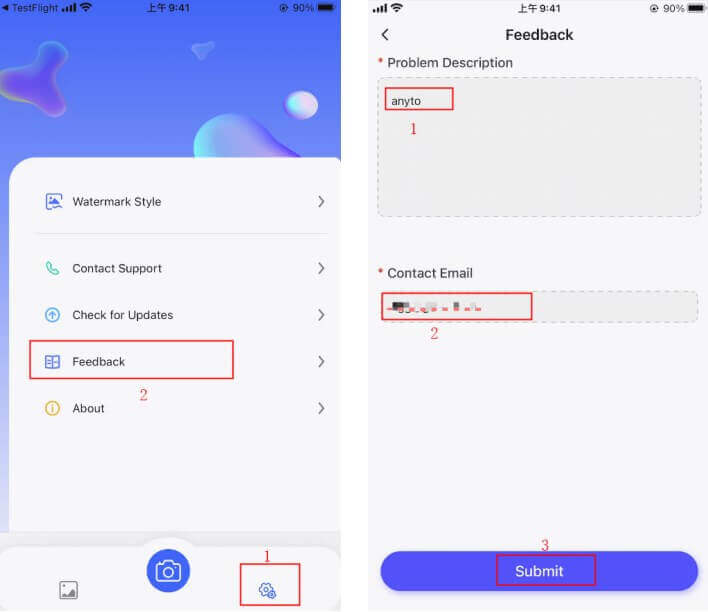
Langkah 3. Buka APP > tekan lama antara muka peta > klik Alihkan > ikuti langkah untuk mula mengkonfigurasi VPN.
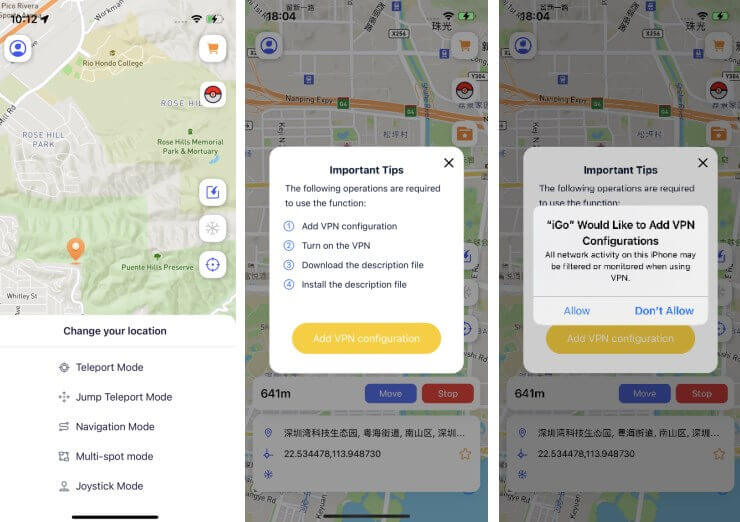
Langkah 4. Dalam tetingkap timbul yang muncul, klik Benarkan untuk memuat turun fail penerangan & melengkapkan pemasangan.
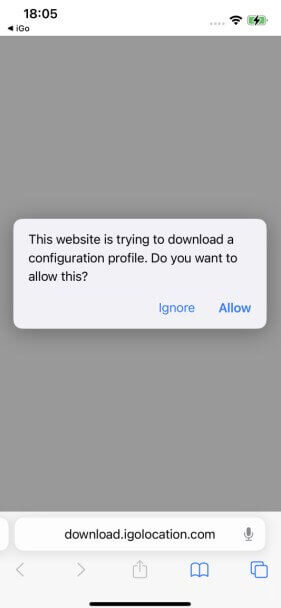
Langkah 5. Buka apl Tetapan >> klik VPN & Pengurusan Peranti >> pilih Profil Dimuat Turun >> klik Pasang.
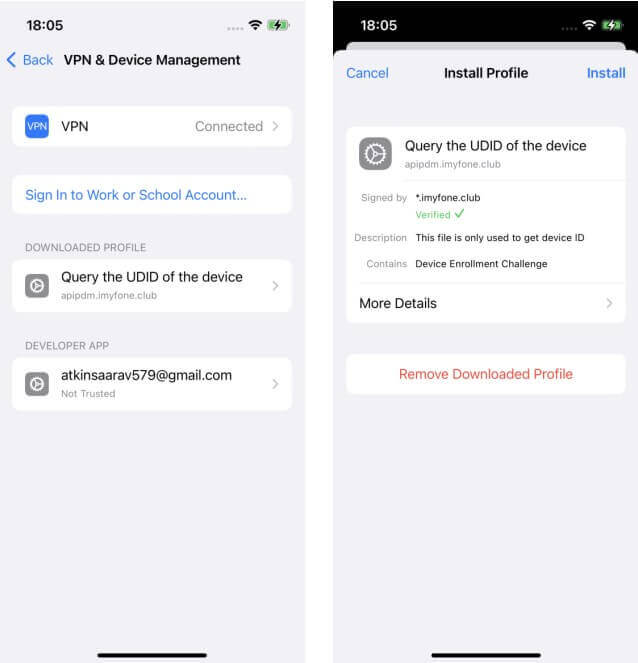
Lengkapkan konfigurasi dan mula menukar lokasi.
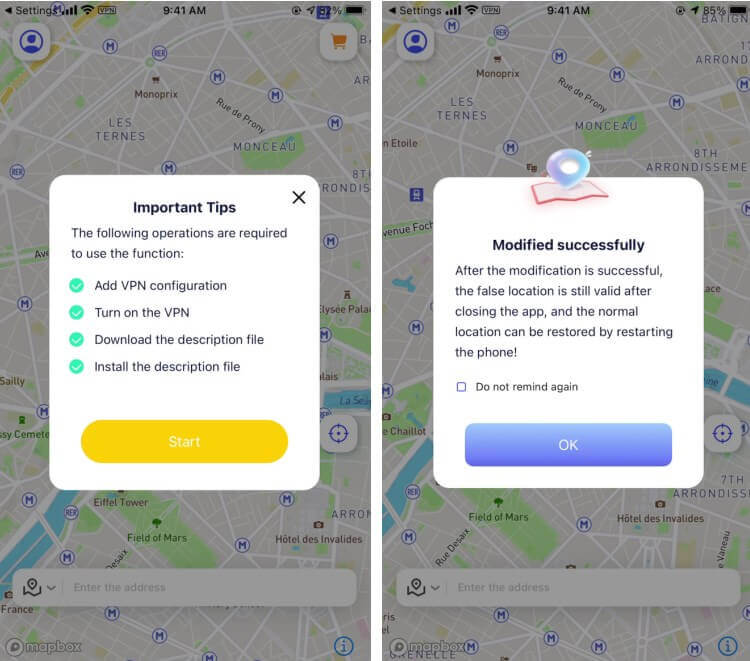
2. [Panduan Lengkap] Tukar Lokasi melalui AnyTo
iOS AppBerikut ialah tutorial video:
Mod 1Mod Teleport
Teleport lokasi anda ke mana-mana tempat yang telah anda pilih. Terdapat 3 cara untuk menukar lokasi dalam mod Teleport:
Kaedah 1: Tekan lama pada peta untuk memilih lokasi yang ingin anda ubah >> Pilih mod yang anda perlukan & klik >>Pengubahsuaian selesai.
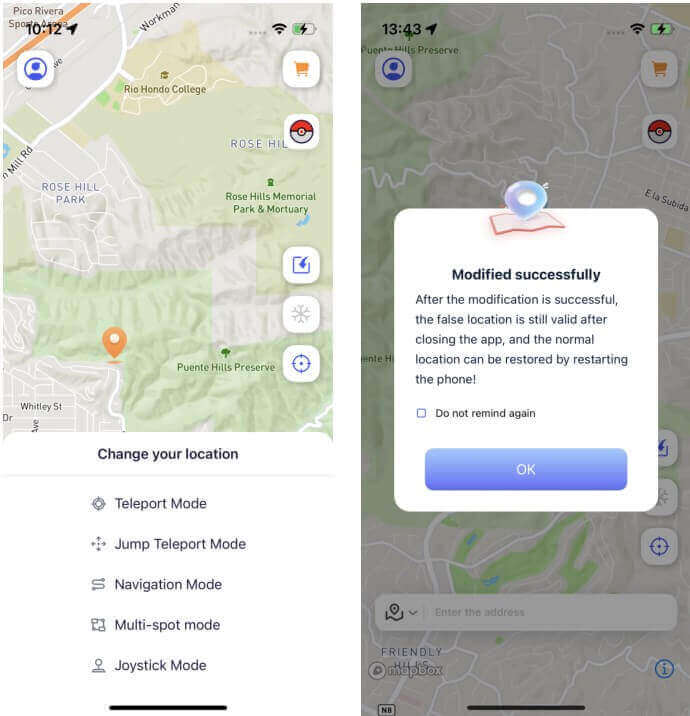
Metode 2: Masukkan alamat yang anda ingin cari >> Pilih lokasi yang anda mahu tukar >> Pilih mod yang anda perlukan & klik >>Pengubahsuaian selesai.
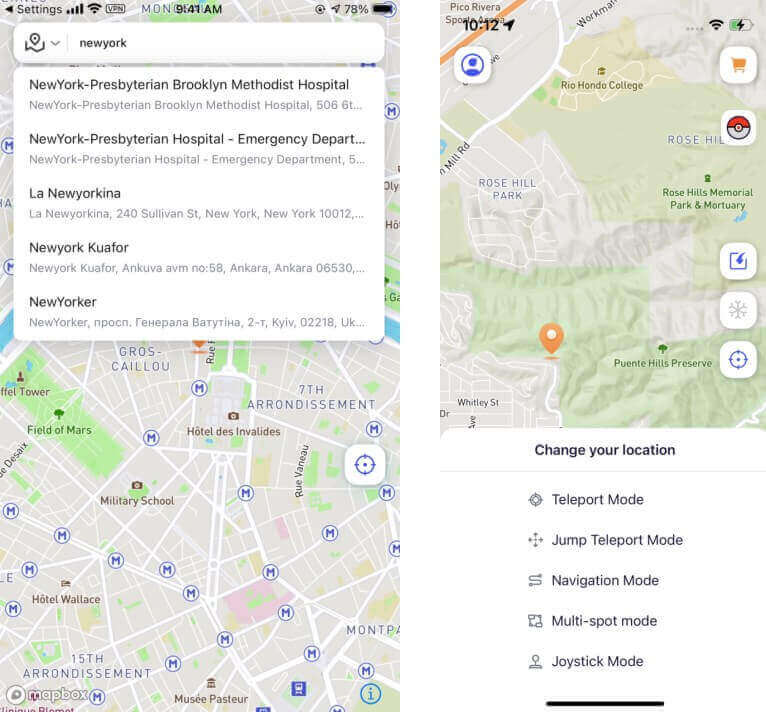
Metode 3: Masukkan koordinat yang anda ingin cari >> Pilih lokasi yang anda mahu tukar >> Pilih mod yang anda perlukan & klik >>Pengubahsuaian selesai.
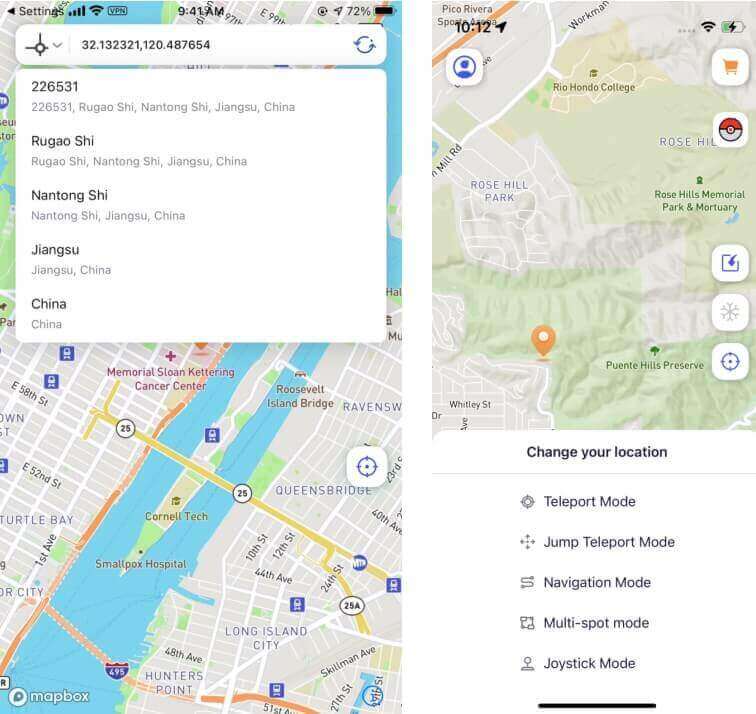
Mode 2 Lompat Mod Teleport
Teleport mengikut urutan lokasi yang anda pilih.
Pilih lokasi yang anda mahu tukar dan tekan lama pada peta untuk memilih mod Lompat.
Tekan lama pada peta untuk memilih maklumat lokasi yang ingin anda teleport secara berjujukan.
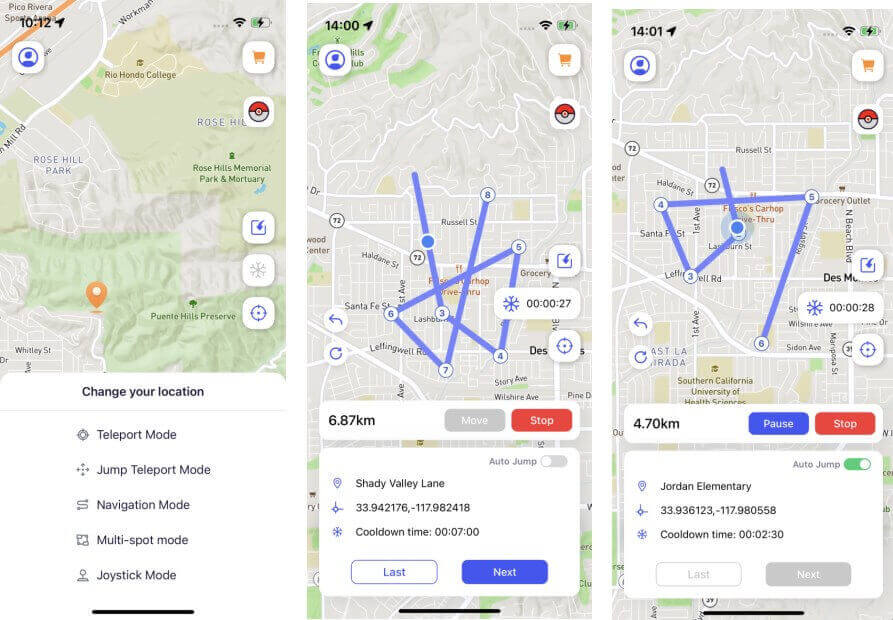
- Anda boleh menekan lama untuk memilih berbilang titik lokasi. Anda boleh membatalkan atau memadam maklumat titik lokasi yang dipilih melalui butang di sebelah kiri.
- A. Lompat manual: Mengklik Alih akan mengalihkan lokasi anda ke lokasi seterusnya secara automatik. Klik Seterusnya untuk melompat ke lokasi seterusnya. Anda juga boleh mengklik Sebelumnya untuk kembali ke lokasi sebelumnya.
- B. Lompat automatik: Apabila dihidupkan, ia akan melompat ke lokasi seterusnya secara automatik untuk anda berdasarkan kira detik bertenang. (Anda perlu mendayakan mod penyejukan dahulu).
Mod 3Mod Navigasi
Simulasikan mod perjalanan yang anda pilih untuk menukar lokasi.
Pilih lokasi yang ingin anda ubah dan tekan lama pada peta untuk memilih mod Navigasi.
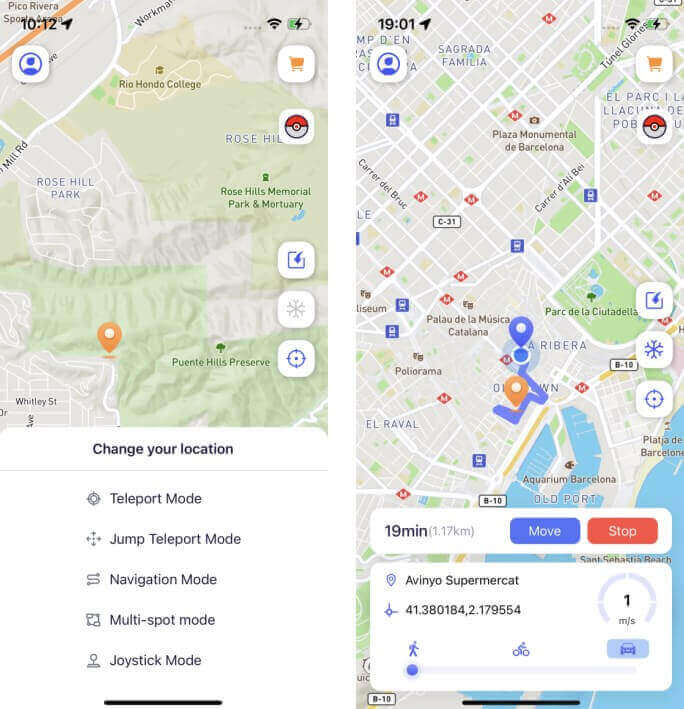
- Anda boleh mensimulasikan laluan dengan menukar antara mod perjalanan yang berbeza.
Anda boleh menyeret bulatan di bawah mod perjalanan untuk melaraskan kelajuan pergerakan.
Mod 4Mod Berbilang Titik
tukar penyasaran berdasarkan susunan lokasi yang anda pilih dan mod perjalanan yang anda pilih.
Pilih lokasi yang anda mahu tukar dan tekan lama pada peta untuk memilih mod berbilang titik. Tekan lama peta untuk memilih maklumat titik lokasi yang anda mahu navigasi secara berurutan (anda boleh menekan lama untuk memilih berbilang titik lokasi).
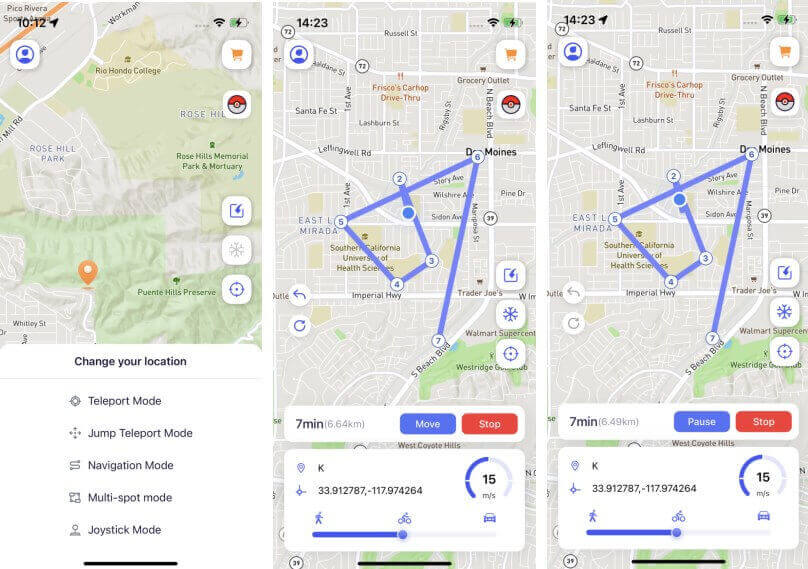
- Anda boleh membatalkan atau memadam maklumat lokasi yang dipilih melalui butang di sebelah kiri. Anda boleh menyeret bulatan di bawah mod perjalanan untuk menukar kelajuan pergerakan.
Mod 5Mod Kayu Joy
Memalsukan lokasi maya dengan mengendalikan arah kayu bedik dan menukar kelajuan pergerakan
Pilih lokasi yang anda mahu tukar dan tekan lama peta untuk memilih mod kayu bedik. Seret bulatan tengah roda untuk memilih arah yang anda mahu pergi dan kuncinya (anda boleh menyeret bulatan di bawah mod perjalanan untuk menukar kelajuan pergerakan).
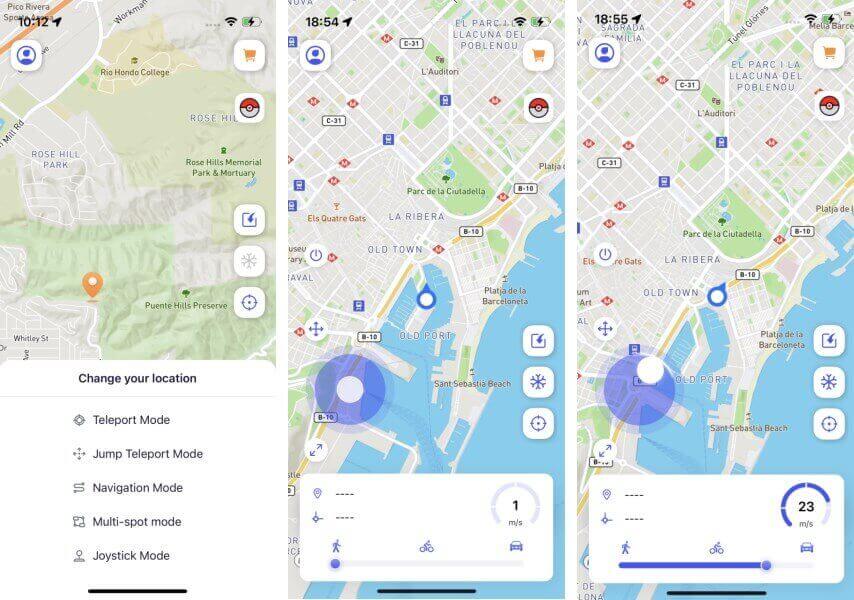
PetuaLagi Ciri Istimewa
Ciri 1. Import Fail GPX
Anda boleh mengimport fail GPX tempatan dan kami akan mengenal pasti dan memadankannya secara automatik dengan corak yang sesuai untuk anda.
Klik Import fail GPX dan pilih fail setempat >> Mengecam laluan secara automatik dan memadankan serta mengubah suai kaedah kedudukan.
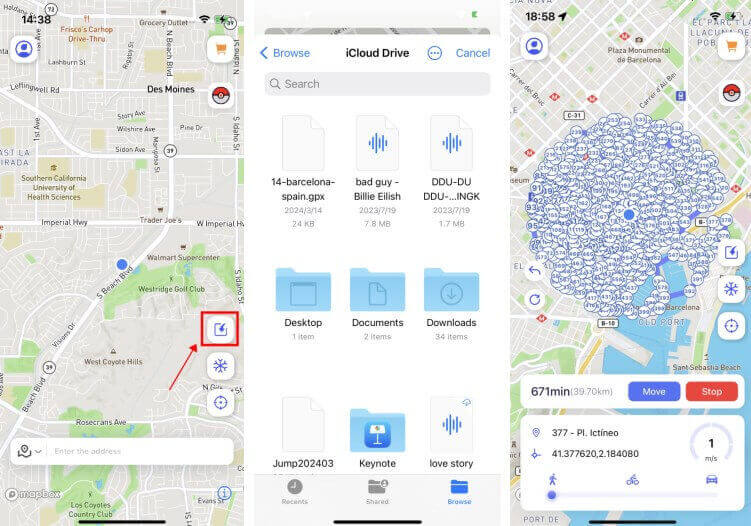
- Anda boleh membatalkan atau memadam maklumat lokasi yang dipilih melalui butang di sebelah kiri. Anda boleh menyeret bulatan di bawah mod perjalanan untuk menukar kelajuan pergerakan.
Ciri 2. Pemasa Sejukkan Badan
Menunjukkan masa bertenang yang diperlukan berdasarkan jarak dari kedudukan anda yang diubah suai (Pengguna permainan boleh mengelakkan pengesanan oleh platform dengan mematuhi peraturan bertenang).
Klik butang Pemasa Cooldown pada halaman utama untuk menghidupkannya. Selepas menghidupkannya, anda akan ditunjukkan masa penyejukan dinamik. Jika anda tidak mahu memaparkan mod ini, anda boleh mematikannya di pusat peribadi anda.
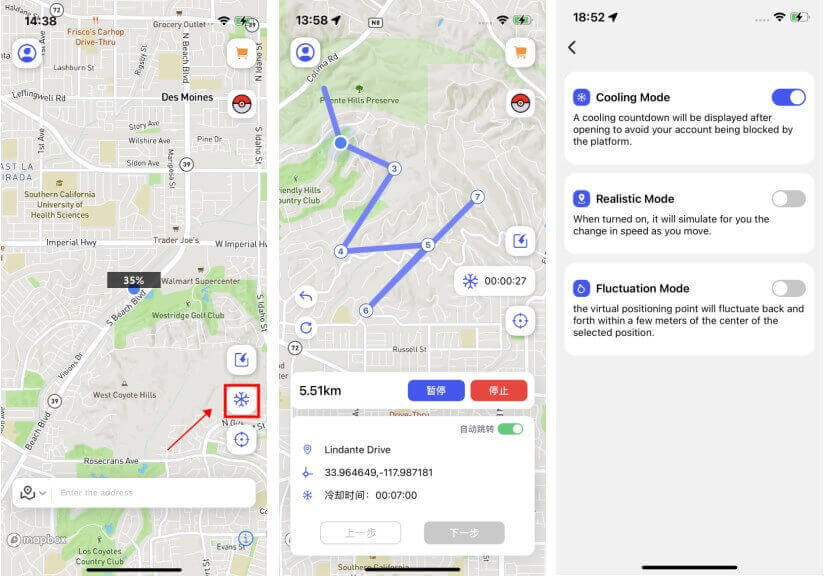
Ciri 3. Tetapkan Semula Lokasi Secara Manual
Anda boleh mendayakan pemulihan lokasi sebenar secara manual dalam Pusat Peribadi - Tetapan. Selepas mendayakannya, anda boleh melihat butang pemulihan pada halaman utama.
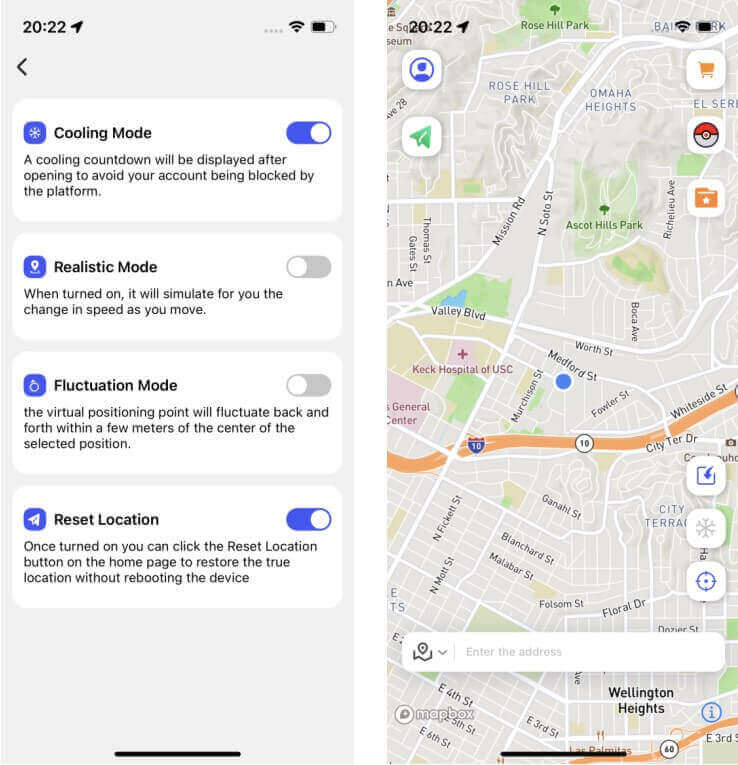
Bahagian 10: Panduan Versi iMyFone AnyTo Android
Selamat datang ke Apl Android AnyTo! Aplikasi ini membolehkan anda menukar lokasi GPS anda dengan mudah tanpa perlu mengakar peranti anda. Apl ini menyokong kebanyakan aplikasi LBS (perkhidmatan berasaskan lokasi), termasuk permainan AR popular dan aplikasi sosial.
Berikut ialah tutorial video:
Penyediaan: Pemasangan
Anda boleh memasang AnyTo Android App melalui kaedah berikut:
Cara 1. Imbas kod QR.
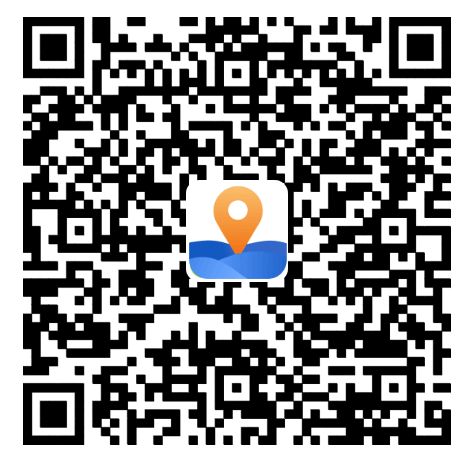
Cara 2. Cari "AnyTo" di Gedung Google Play dan pasangnya.
Pilih Mod
Mod 1 Mod Umum (Mod Default))
Nota:
- Mode umum cocok untuk sebagian besar aplikasi berbasis lokasi seperti Google Maps, Facebook, WhatsApp, dll.
- Mode umum cocok untuk sebagian besar aplikasi berbasis lokasi seperti Google Maps, Facebook, WhatsApp, dll.
Langkah untuk mendayakan Mod Umum:
Langkah 1. Dayakan Mod Pembangun. Pergi ke "Tetapan" > "Perihal telefon" > "Maklumat perisian" dan ketik "Nombor binaan" 7 kali.
Langkah 2. Pilih Apl Lokasi Palsu Pergi ke "Pilihan pembangun" > "Pilih apl lokasi palsu" dan pilih "AnyTo". Selepas melengkapkan langkah ini, anda boleh mula menukar lokasi anda.
Mod 2 Mod Permainan
Direka khas untuk menukar lokasi dalam permainan AR seperti Pokémon Go, Monster Hunter Now, Dragon Quest Walk, dsb.
Langkah untuk mendayakan Mod Permainan:
Langkah 1. Tukar Mod
Tukar butang pada bar sisi kanan antara muka utama untuk membuka mod Permainan atau pilih Mod permainan daripada laci sisi.
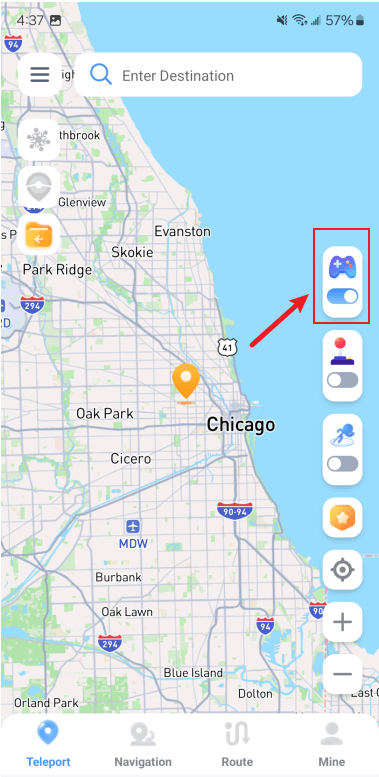
Langkah 2. Pilih Game
Masukkan halaman pemilihan permainan, pilih permainan yang ingin anda mainkan, kemudian klik "OK".
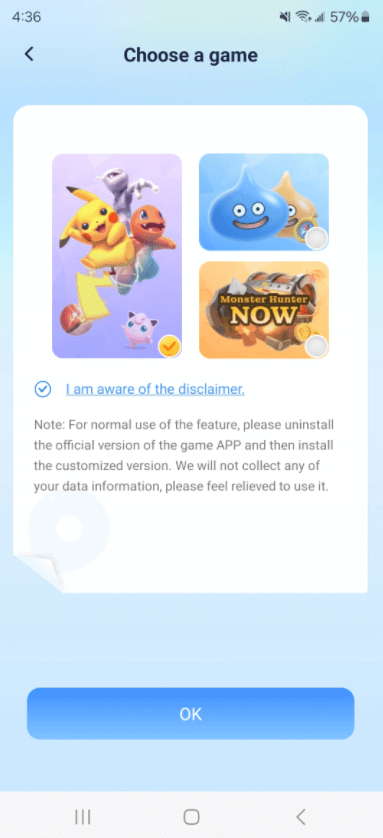
Langkah 3. Pasang Aplikasi Tersuai
Ikut arahan untuk memasang aplikasi tersuai. Tukar lokasi ke destinasi yang diingini sebelum membuka permainan untuk mengelakkan pengesanani.
- Dalam Mod Permainan, menukar lokasi hanya mempengaruhi permainan tertentu dan tidak menjejaskan aplikasi lain.
Tukar Lokasi dengan Versi AnyTo Android
Mod 1 Teleportasi Titik Tunggal (Perubahan Lokasi Satu Klik)
Langkah 1. Pilih Lokasi yang Anda Ingin Tukar
Tekan lama pada peta atau masukkan lokasi atau koordinat dalam bar carian atas untuk memilih titik.
Langkah 2. Tukar Lokasi 1-Klik pada Android
Setelah panel muncul, klik butang “Alih” untuk menukar lokasi ke destinasi.
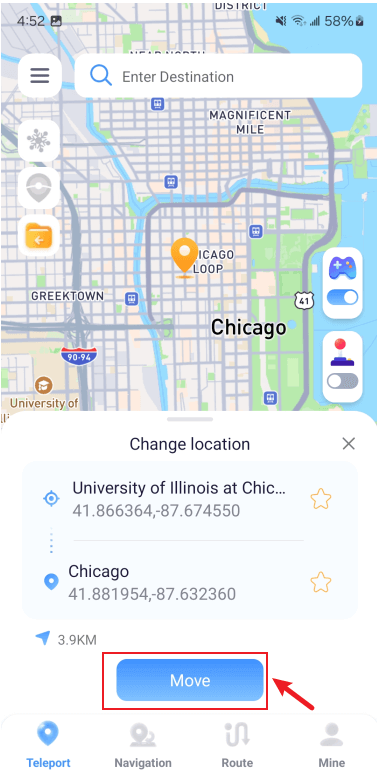
Mod 2kayu bedik (Terbaik untuk Permainan)
Langkah 1. Aktifkan Panel Joystick
Togol butang untuk membuka fungsi Joystick di bar sisi kanan, aktifkan panel joystick dengan mudah.
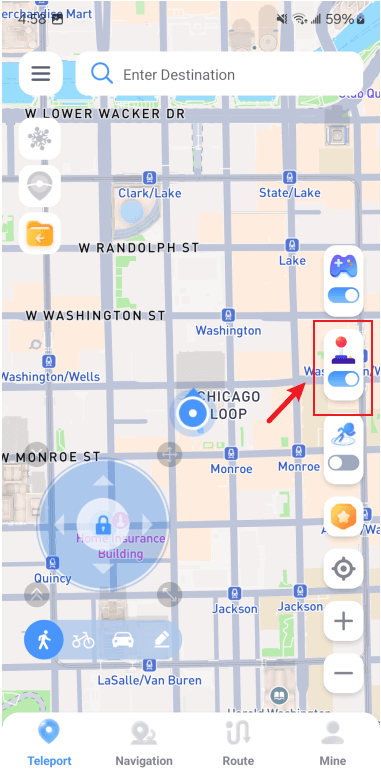
Langkah 2.Kawal pergerakan GPS dalam kelajuan & arah tersuai.
Seret bola tengah untuk bergerak 360°. Apabila bola tengah dikunci, menyeretnya ke tepi panel kayu bedik membolehkan pergerakan masa nyata. Klik bahagian tengah sekali lagi untuk membuka kunci dan menghentikan pergerakan. Menyokong memilih kelajuan berjalan, berbasikal, memandu atau melaraskan kelajuan.
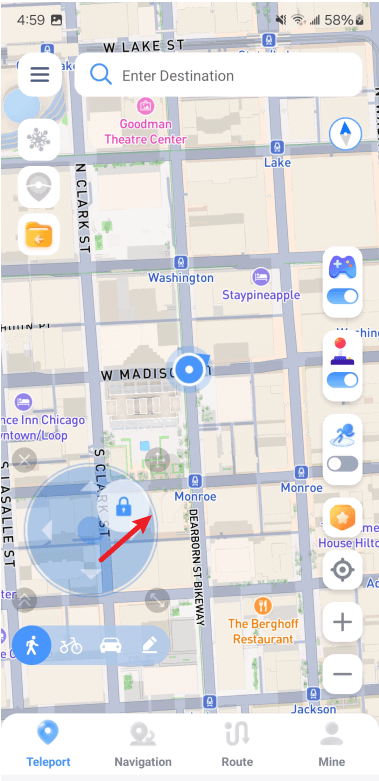
- Kami mengesyorkan menggunakan kayu bedik pada kelajuan berjalan semasa bermain untuk pengalaman yang lebih realistik.
Mode 3 Lompat Laluan Teleport (Rancang Laluan Teleport)
Langkah 1. Aktifkan Mod Teleportasi Lompat
Aktifkan butang di bar sisi kanan untuk membuka Laluan Teleport Lompat dan pilih berbilang destinasi pada peta.
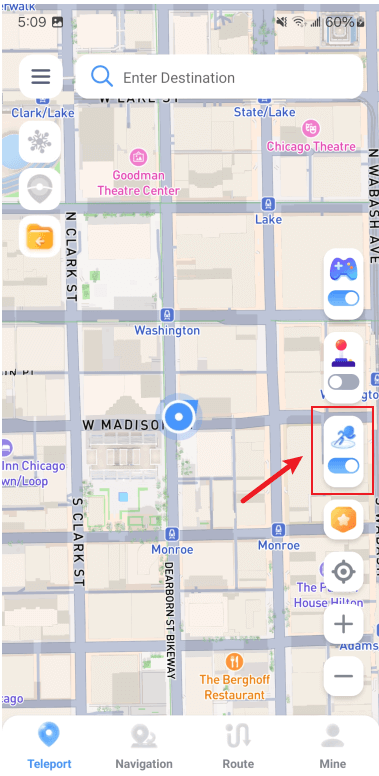
Langkah 2. Teleportasi Berbilang Tempat dalam Satu Klik
Klik butang "Alih" untuk teleport ke titik seterusnya. Anda boleh bertukar antara mata sebelumnya dan seterusnya dengan bebas.
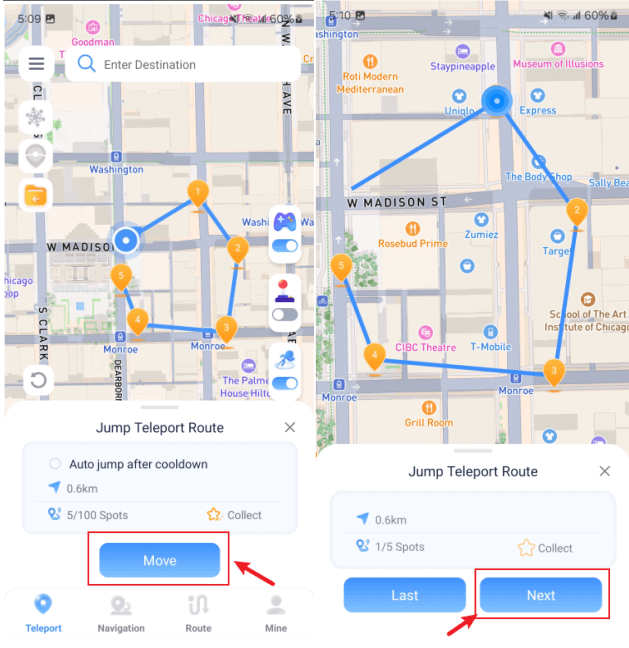
Langkah 3. Dayakan Fungsi Lompat Auto selepas Menyejukkan badan
Sebelum memulakan laluan, anda boleh menyemak "Autolompat selepas bertenang" untuk melompat ke titik seterusnya secara automatik selepas pemasa bertenang tamat sehingga laluan selesai.
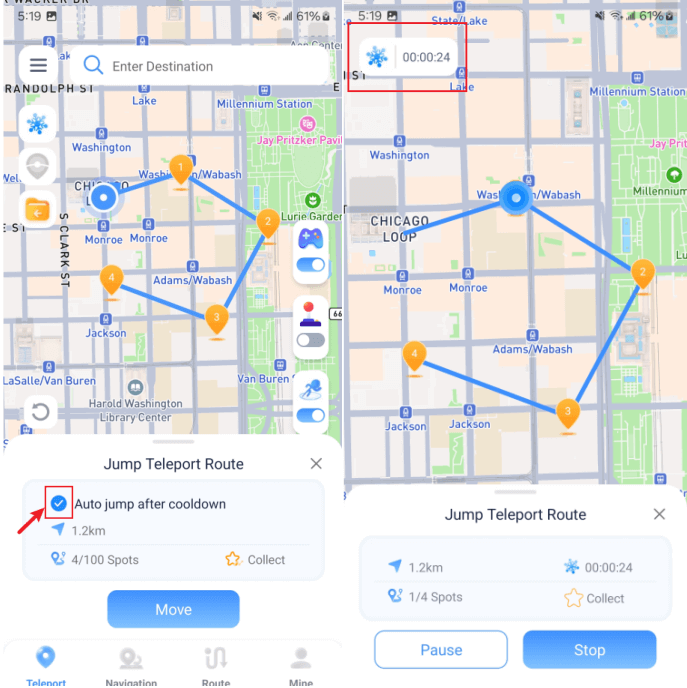
Mod 4Laluan Navigasi 2 Titik (Simulasikan Perjalanan Sebenar)
Langkah 1. Tukar kepada Mod Navigasi 2 Titik
Klik tab Navigasi untuk mendayakan mod Navigasi 2 titik.
Langkah 2. Rancang Laluan Tersuai
Pilih titik mula dan tamat. Pilih kelajuan perjalanan (berjalan kaki, berbasikal atau memandu) untuk merancang laluan berbeza berdasarkan kelajuan. Klik butang "Alih" untuk mensimulasikan laluan navigasi.
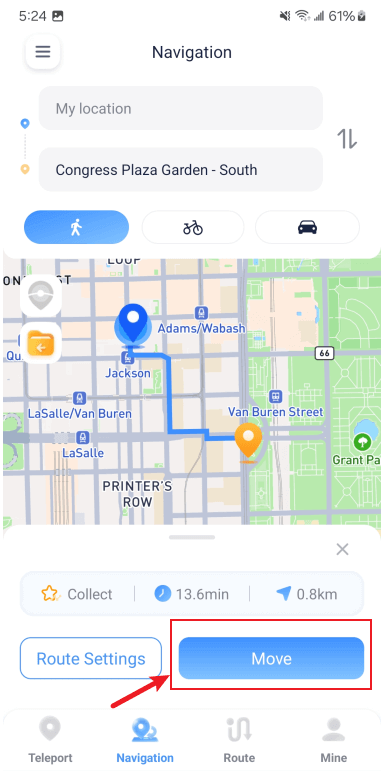
Langkah 3. Laraskan Kelajuan Pergerakan
Seret peluncur pada bar kelajuan untuk melaraskan kelajuan semasa simulasi. Jeda atau tamatkan laluan pada bila-bila masa.
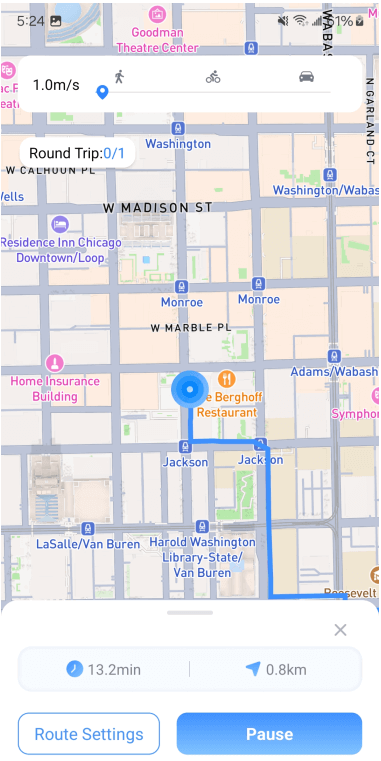
Langkah 4. Dayakan “Tunjukkan di Atas”
Dayakan kebenaran "Tunjukkan di Atas" untuk mengawal jeda laluan dan menyambung semula di latar belakang.
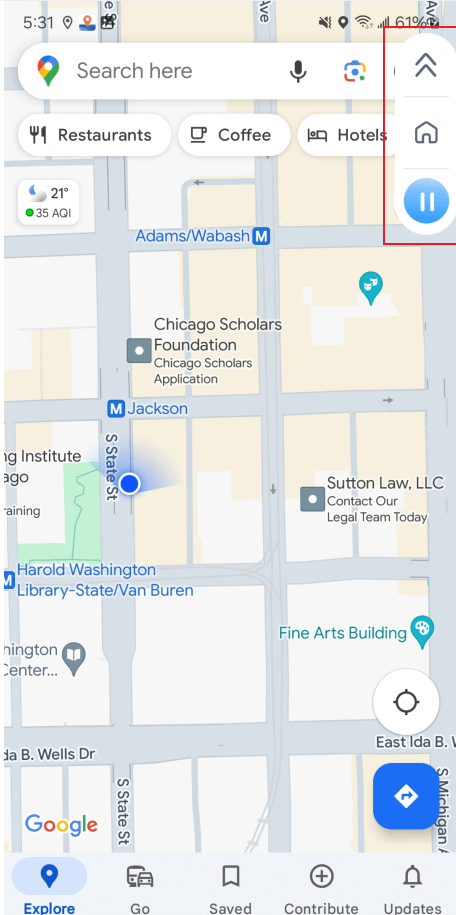
Mode 5 Laluan Berbilang Titik (Simulasikan Laluan Tersuai)
Langkah 1. Tukar kepada Mod Laluan
Klik pada tab Laluan untuk mendayakan mod Laluan Berbilang Titik.
Langkah 2. Rancang Laluan Tersuai Anda
Pilih berbilang destinasi untuk menyesuaikan laluan berbilang titik. Klik butang "Alih" untuk mensimulasikan laluan.
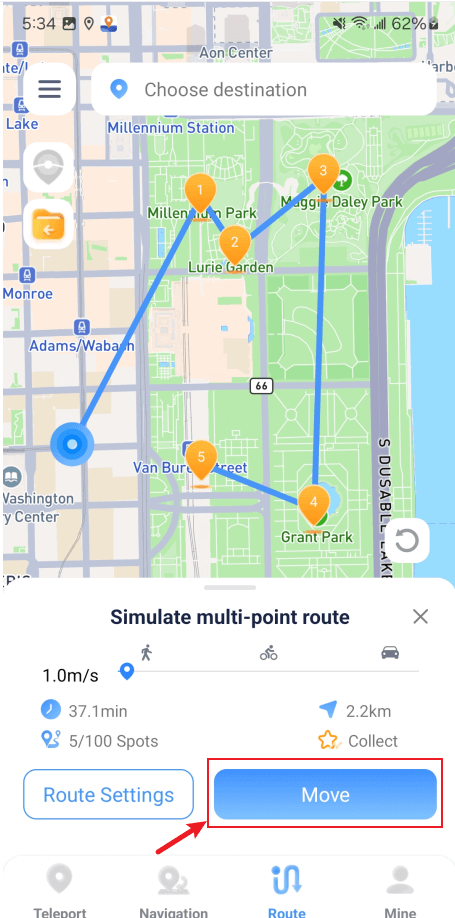
Langkah 3. Laraskan Kelajuan Pergerakan
Seret peluncur pada bar kelajuan untuk melaraskan kelajuan semasa simulasi. Jeda atau tamatkan laluan pada bila-bila masa.
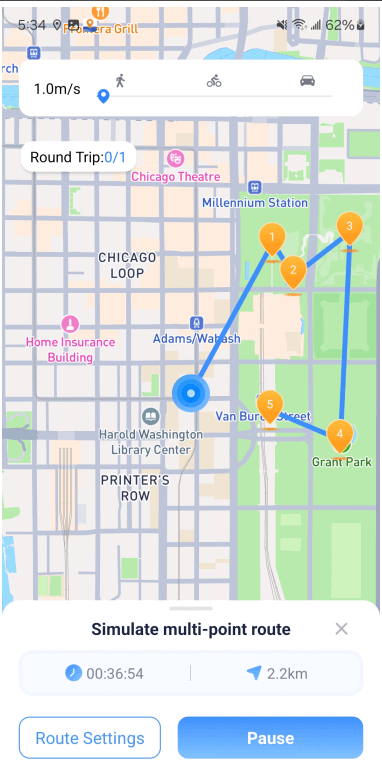
Langkah 4. Dayakan “Tunjukkan di Atas”
Dayakan kebenaran tetingkap terapung untuk mengawal laluan jeda dan sambung semula di latar belakang.
Ciri Khas
Ciri 1 Kegemaran dan Sejarah
Pengurusan Data: Klik entri kegemaran di bar sisi kanan untuk melihat tempat, laluan dan sejarah kegemaran. Menyokong penyuntingan nama, pergi terus ke tempat, menggunakan laluan dan memadamkan data. Gunakan butang carian atas untuk mencari data yang dikehendaki.
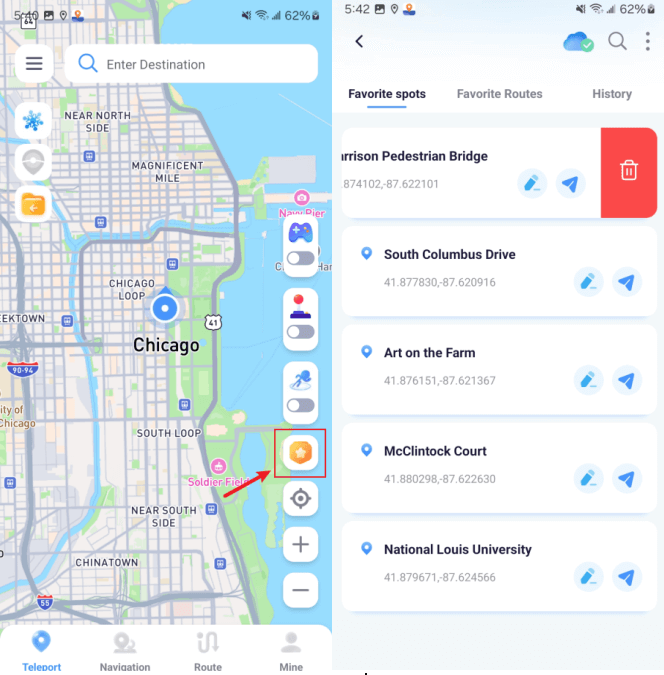
Import dan Eksport Fail GPX: Dalam senarai Laluan Kegemaran dan klik butang urus untuk mengeksport data yang dipilih sebagai fail GPX atau mengimport fail GPX.
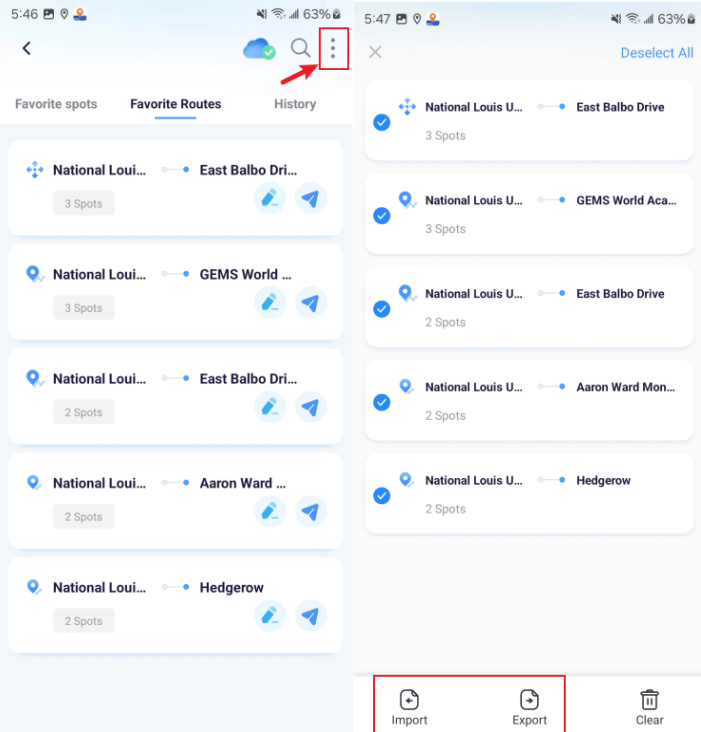
Data Storan Awan: Klik butang perkhidmatan storan awan untuk menyemak sama ada data disegerakkan ke awan. Jika data tidak disegerakkan, klik "Penyegerakan Manual" untuk menyelesaikan penyegerakan.
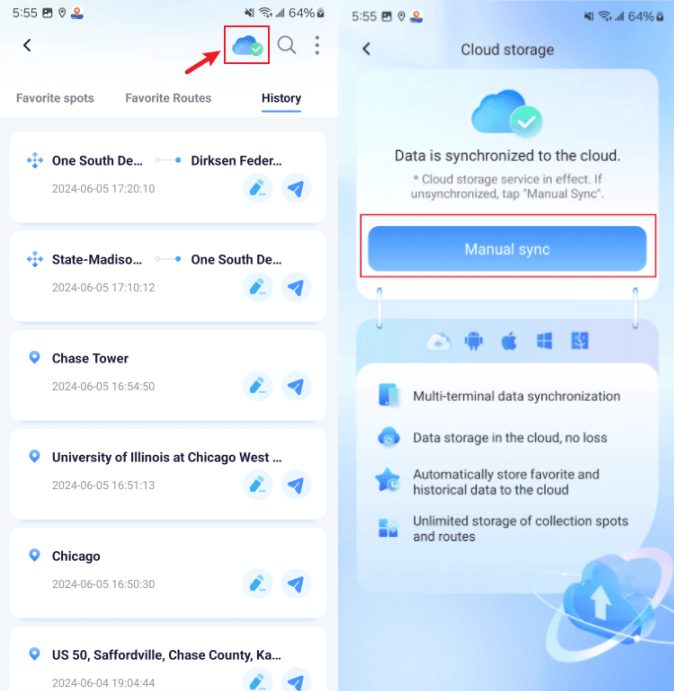
Ciri 2 Pemasa Cooldown (Pembantu Permainan)
Dayakan butang Pemasa Cooldown di bar sisi kiri.
Apabila anda teleport ke lokasi lain, pemasa mengira masa bertenang berdasarkan jarak dan memulakan kira detik. Elakkan operasi lain sebelum kira detik tamat untuk mengelakkan pengesanan.
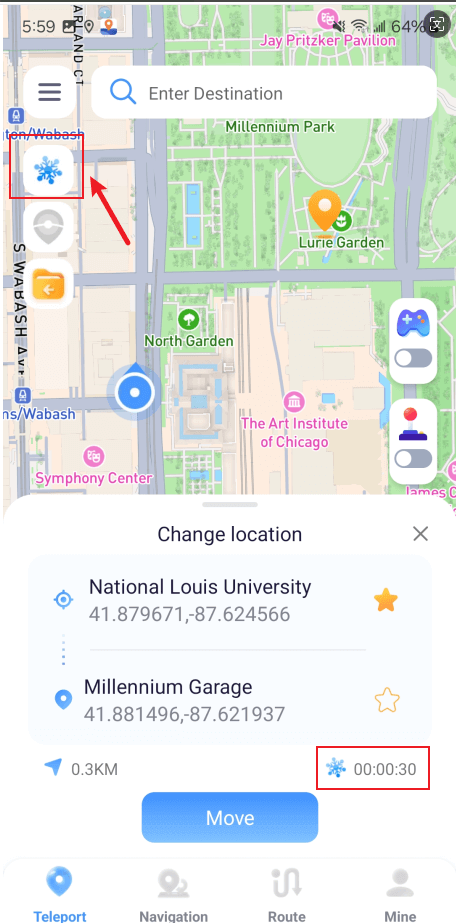
Jika anda tidak mahu menggunakan pemasa sejuk, klik butang sejuk semula untuk mematikannya.
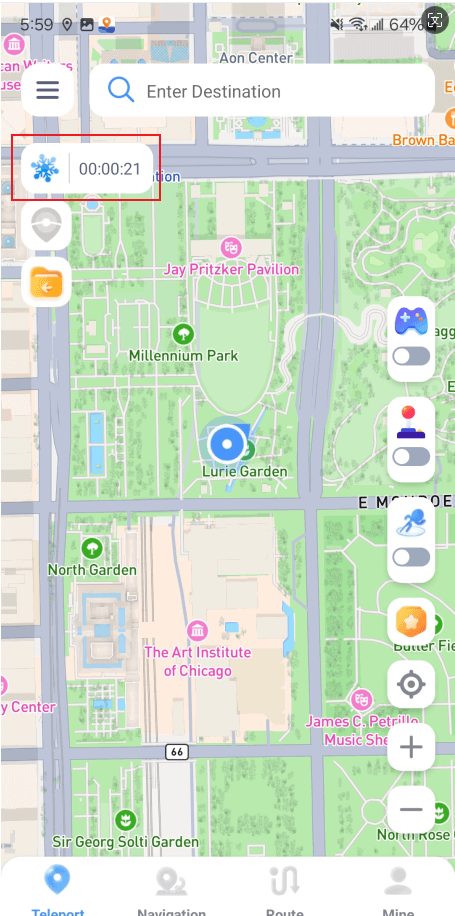
Ketahui lebih lanjut: : [Panduan Penuh] Bagaimanakah Cooldown Pokemon Go Berfungsi? Butiran Cooldown Pokemon Go
Ciri 3Atlas Langsung (Permainan Permainan)
Klik untuk membuka butang Atlas Langsung di bar sisi kiri, yang memaparkan PokéStops dan gim dalam jarak 2 km di sekitar lokasi maya semasa anda. Klik butang untuk memuat semula data terkini. Anda boleh melawat PokéStops untuk mengumpul barang atau pergi ke gim untuk bertempur.
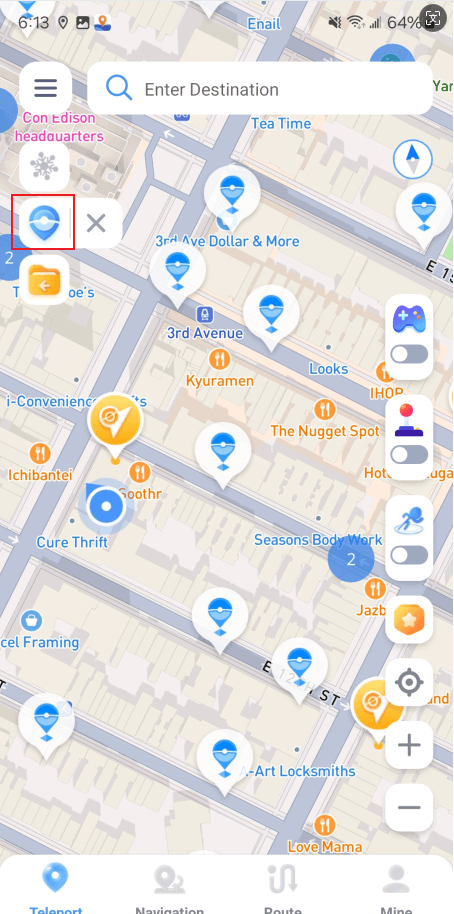
Ciri 4 Atlas Kegemaran
Leret ke kiri untuk membuka laci sisi dan dalam tetapan, anda boleh melihat Atlas Kegemaran. Dayakan togol untuk memaparkan tempat kegemaran anda pada peta.
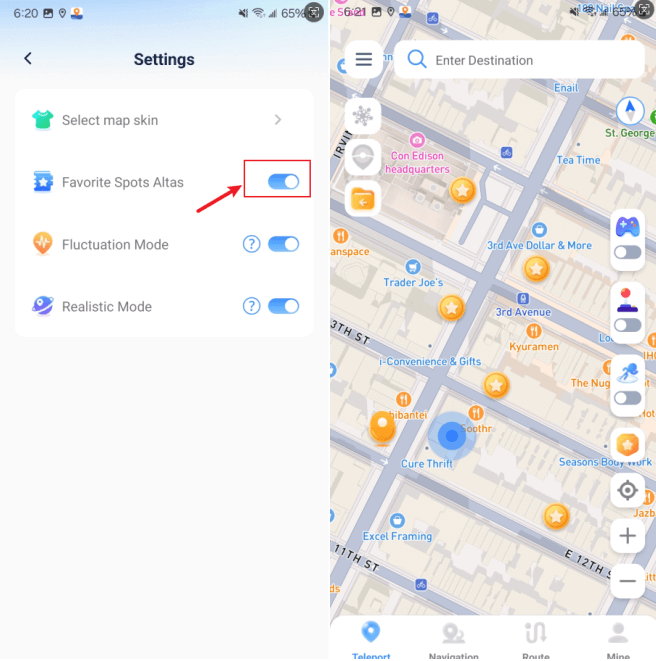
Ciri 5 Laluan Pergi Balik
Klik Tetapan laluan untuk navigasi dua titik atau laluan berbilang titik untuk melaraskan jumlah masa pergi balik pada laluan. Contohnya, jika laluan A-B-C ditetapkan beberapa kali kepada 2, laluan itu akan diselesaikan sebagai A-B-C-B-A.
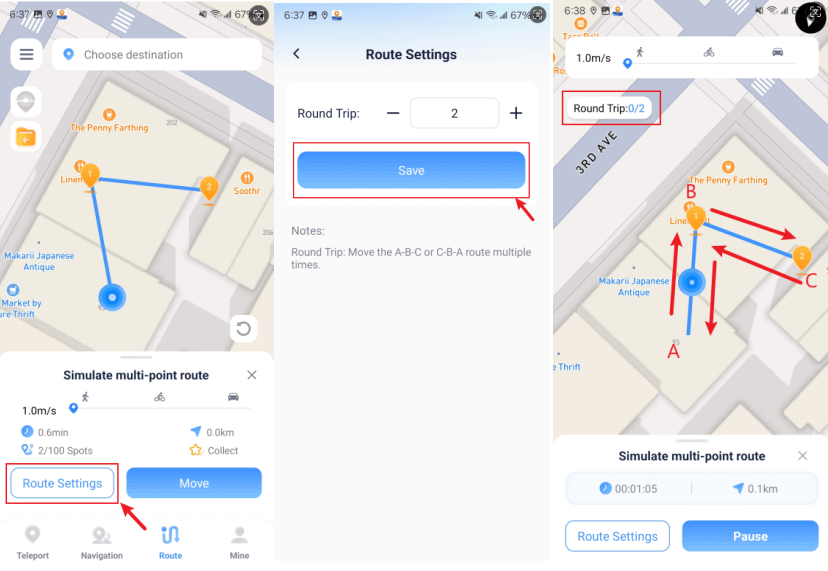
Ciri 6 Laluan Import
Klik butang Import pada bar sisi kiri untuk mengimport fail GPX daripada peranti anda. Setelah diimport, laluan akan digunakan pada peta.
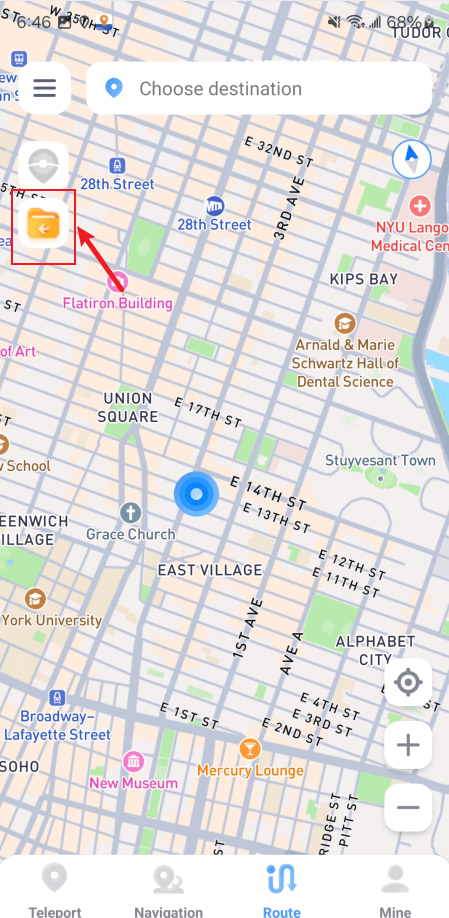
Ciri 7 Mod Turun Naik
Leret ke kiri untuk membuka laci sisi, dan dalam tetapan, dayakan suis Mod Turun Turun untuk mendayakan Mod Turun Turun untuk membolehkan lokasi maya turun naik dalam beberapa meter dalam mod teleportasi untuk mengurangkan risiko pengesanan.
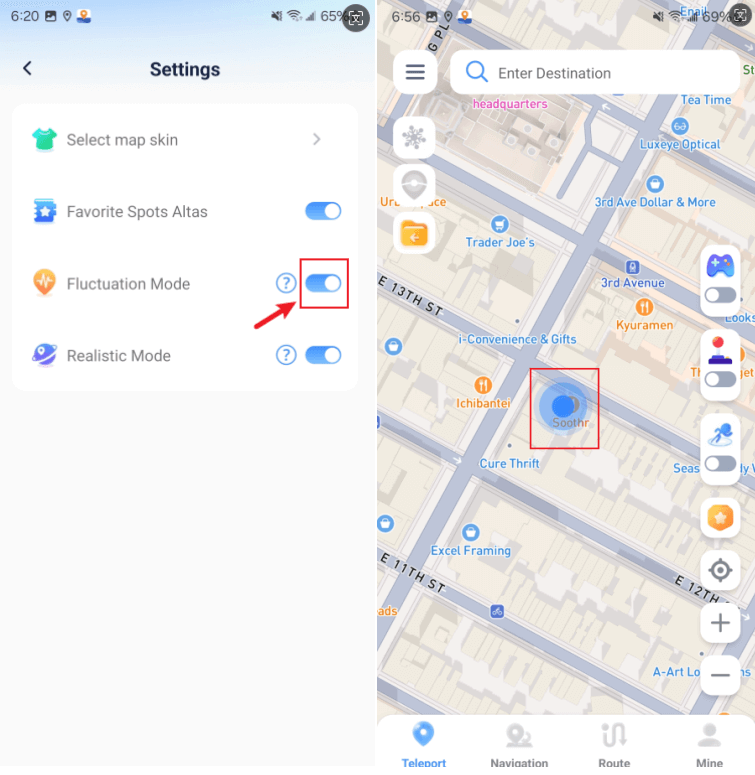
Ciri 8Mod Realistik
Leret ke kiri untuk membuka laci sisi, dan dalam tetapan, togol togol Mod Realistik untuk mendayakan Mod Realistik.
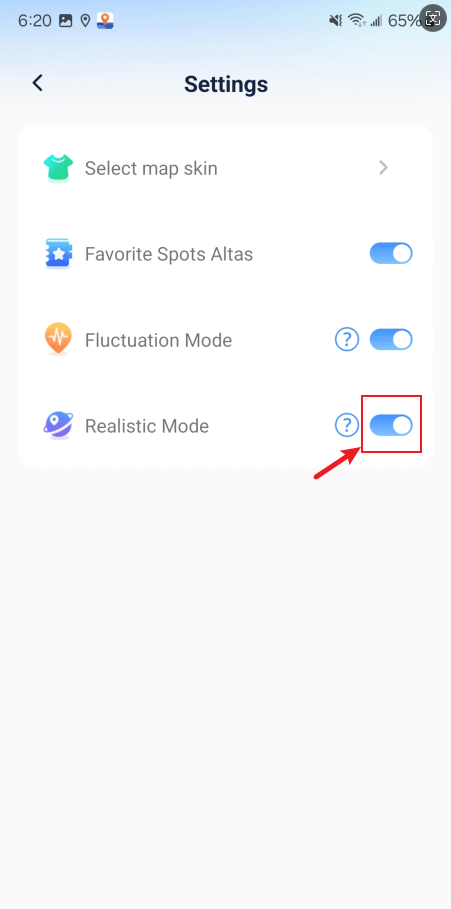
Apabila mensimulasikan laluan dalam navigasi dua titik atau penghalaan berbilang titik, anda boleh menukar kelajuan pergerakan secara rawak dalam 30% julat kelajuan yang dipilih untuk mengurangkan risiko pengesanan.
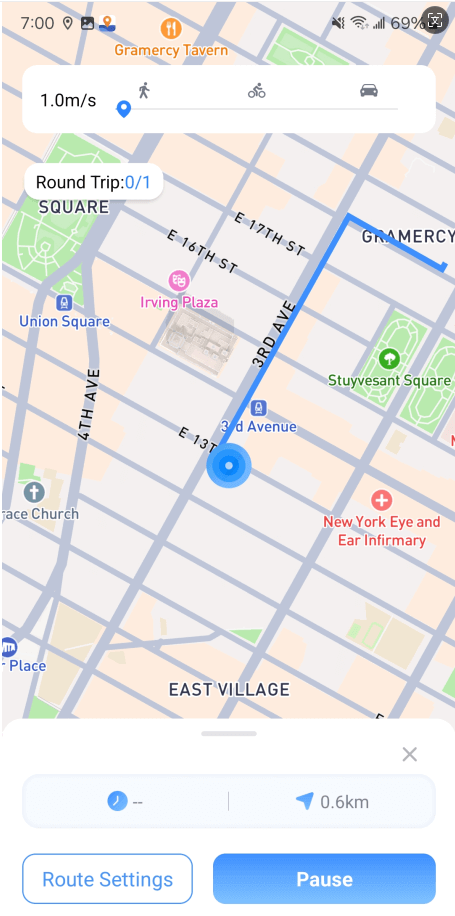
Ciri 9 Tetapkan Semula Lokasi Sebenar
Leret ke kiri untuk membuka laci sisi, klik entri Tetapkan Semula Lokasi Benar untuk menetapkan semula lokasi sebenar peranti anda.
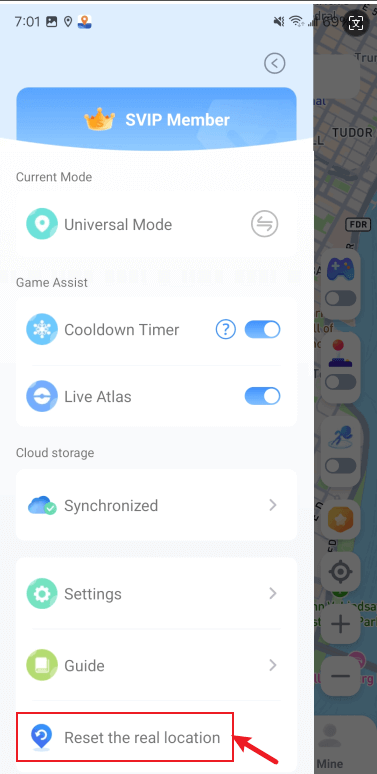
Ciri 10 Kulit Peta
Leret ke kiri untuk membuka laci sisi dan dalam tetapan, klik Kulit Peta untuk memilih kulit peta yang anda mahu.
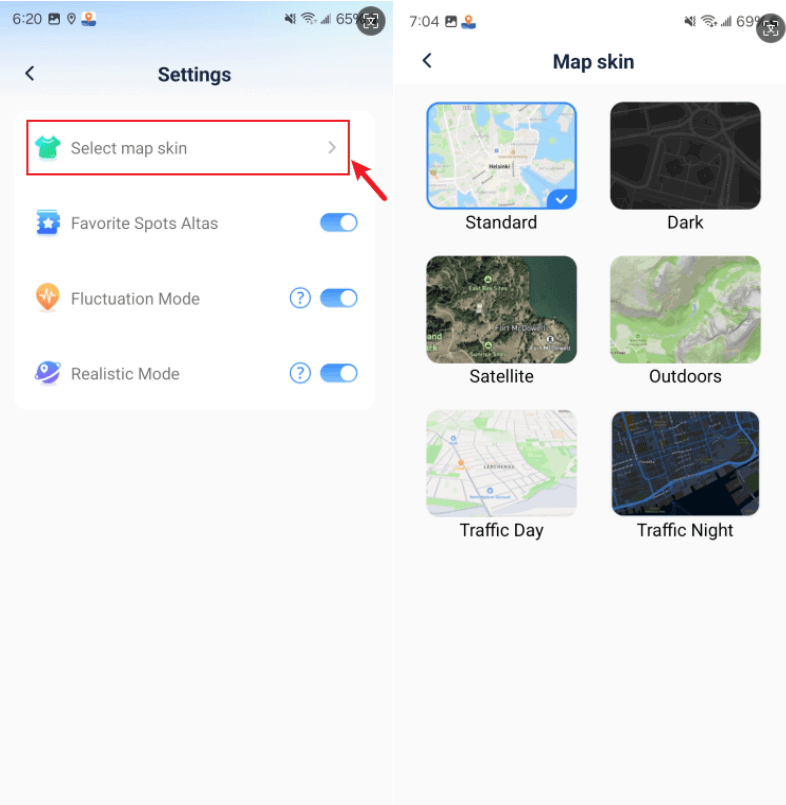
- Bahagian 1:Log masuk ke AnyTo dan mulakan
- Bahagian 2: Tukar Lokasi GPS ke Mana-mana dengan 1 Klik< / li>
- Bahagian 3: Tukar Lokasi GPS Dengan Mod Teleport Lompat
- Bahagian 4: Tukar Lokasi GPS Dengan Mod Dua Titik
- Bahagian 5: Tukar Lokasi GPS Dengan Mod Berbilang Titik
- Bahagian 6: Mod Kayu Riang
- Bahagian 7: Ciri khas iMyFone AnyTo
- Bahagian 8: Cara Bermain Permainan dengan Menghantar Skrin Telefon Anda ke PC
- Bahagian 9: Panduan Pengguna AnyTo App Versi iOS
- Bahagian 10: Panduan Versi iMyFone AnyTo Android
Masih Perlukan Bantuan?
Buka Pusat Sokongan >>