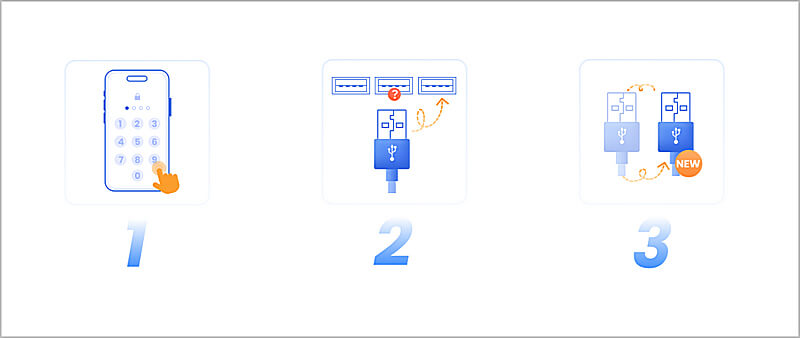Panduan Pengguna iMyFone Fixppo
Adakah iPhone/iPad/iPod touch/Apple TV anda tersekat secara tidak jelas pada masalah biasa Apple? Jika anda mengalami masalah iOS/iPadOS/tvOS, iMyFone Fixppo sedia membantu.
iMyFone Fixppo ialah perisian desktop yang menyediakan tiga fungsi teras: Pembaikan Sistem Apple, Tetapan Semula Peranti iOS, dan Naik Taraf / Turun taraf iOS. Selain itu, ia menawarkan ciri percuma untuk masuk / keluar Mod Pemulihan.
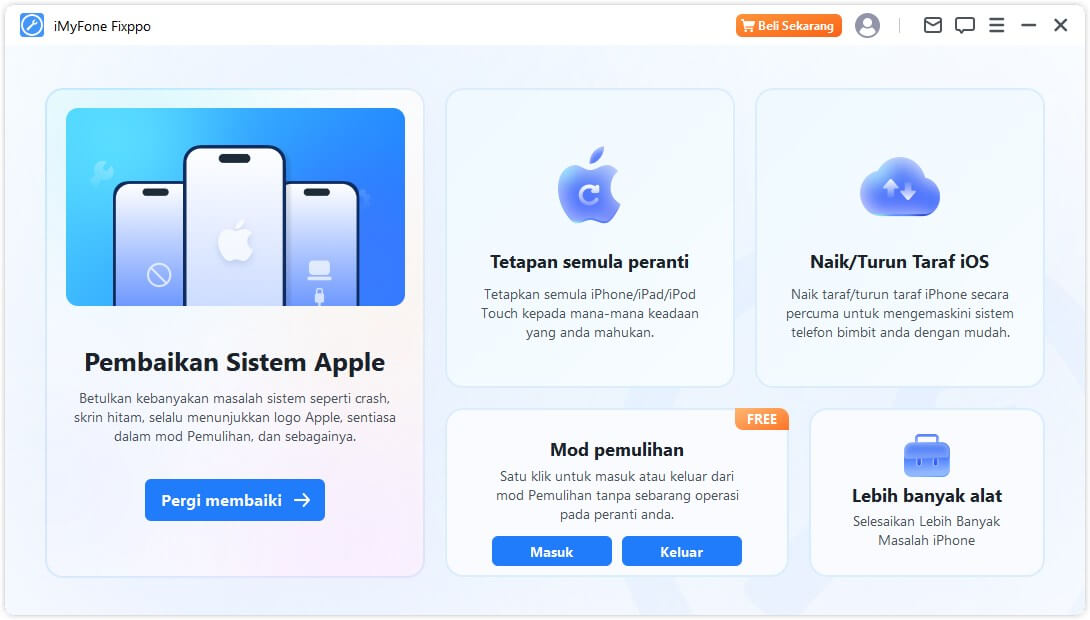
Ikuti langkah mudah tetapi terperinci yang disenaraikan di bawah untuk mengetahui cara mengendalikan setiap mod dan memaksimumkan potensi program ini.
Bahagian 1: Pembaikan Sistem Apple
Bahagian ini menyediakan dua ciri utama: Mod Standard dan Mod Lanjutan. Mod Standard sesuai untuk pengguna yang ingin menyelesaikan pelbagai isu dengan iDevices mereka. Ia berkesan menangani kebanyakan masalah. Walau bagaimanapun, jika anda menghadapi masalah menggunakan Mod Standard, Mod Lanjutan tersedia untuk membantu anda menyelesaikan masalah iOS dan membaiki sistem anda.
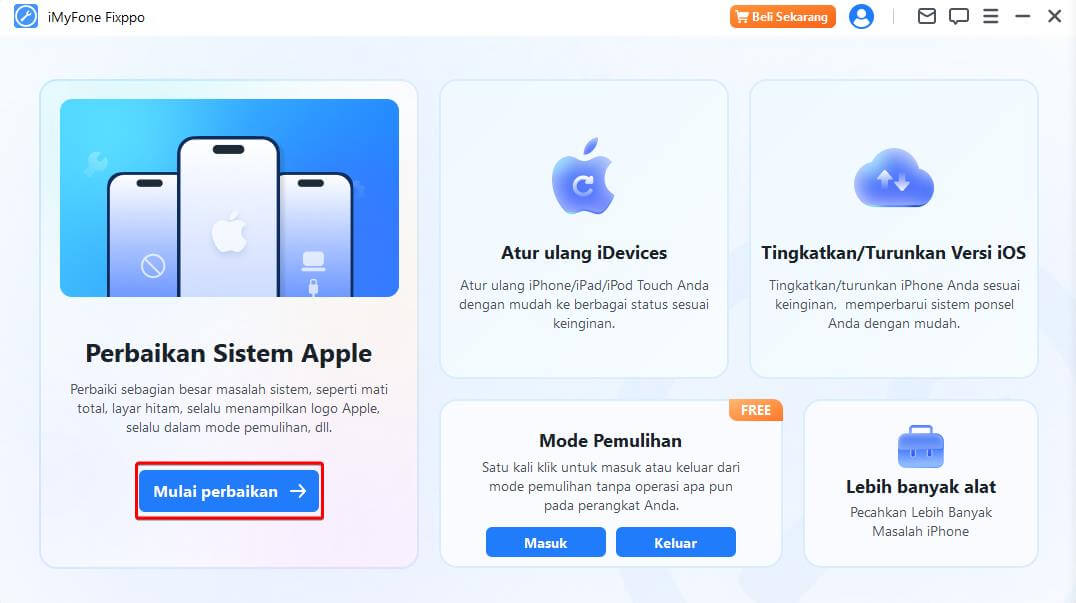
Pilih Mod Standard untuk Pembaikan Selamat Data tanpa menyebabkan kehilangan data
Langkah 1. Lancarkan iMyFone Fixppo dan pilih Mod Standard
Jika anda ingin mengekalkan data anda semasa membaiki peranti anda, pilih Mod Standard Pembaikan Sistem Apple pada halaman Utama. Mod ini berkesan menyelesaikan isu iOS/iPad biasa.
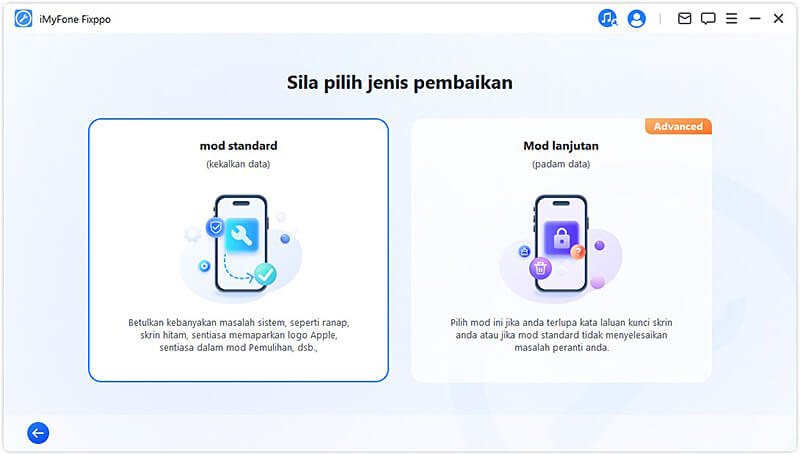
Langkah 2. Sambungkan peranti anda ke komputer
Selepas memilih Mod Standard, sila sambungkan peranti iOS anda ke komputer. Jika peranti anda tidak dikesan, Fixppo akan membantu dalam memasuki Mod Pemulihan. Ikut arahan pada skrin untuk memasuki Mod Pemulihan atau Mod DFU secara manual.
Untuk memastikan pembaikan iOS berjaya, amat disyorkan agar anda menggunakan kabel USB Lightning asal Apple untuk menyambungkan peranti iOS anda ke komputer.
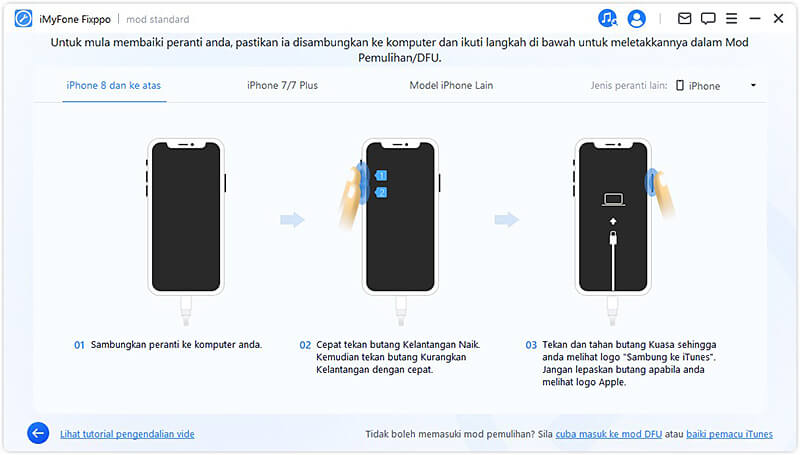
Jika peranti anda tidak muncul dalam Mod Pemulihan, klik 'Cuba Mod DFU' di bahagian bawah.
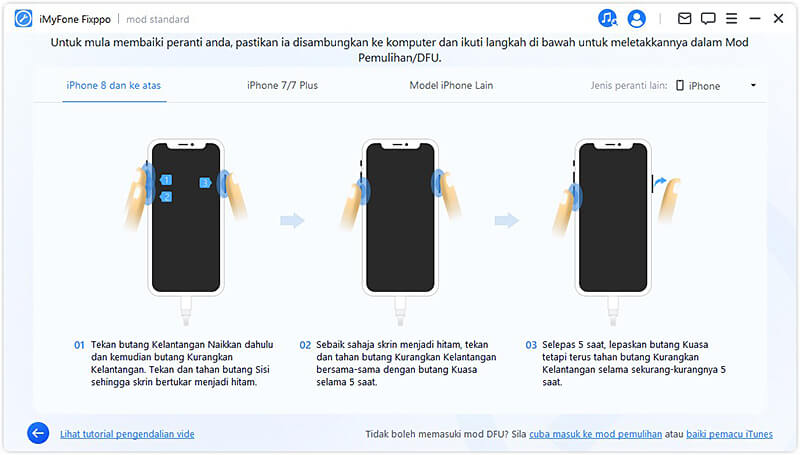
Langkah 3. Muat turun perisian tegar
Sekarang, anda perlu memuat turun perisian tegar untuk membetulkan peranti anda. Program ini akan mengesan model peranti anda secara automatik dan memaparkan semua versi perisian tegar yang tersedia. Pilih versi pilihan anda dan klik.‘Muat turun'.
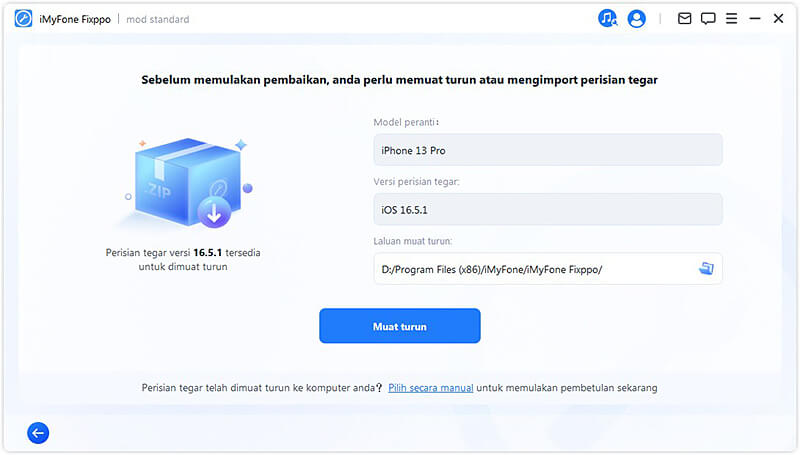
Apabila anda sudah bersedia, klik Muat Turun untuk mula memuat turun pakej perisian tegar terkini. Sila ambil perhatian bahawa ia mungkin mengambil sedikit masa disebabkan saiz yang besar iaitu kira-kira 5GB.
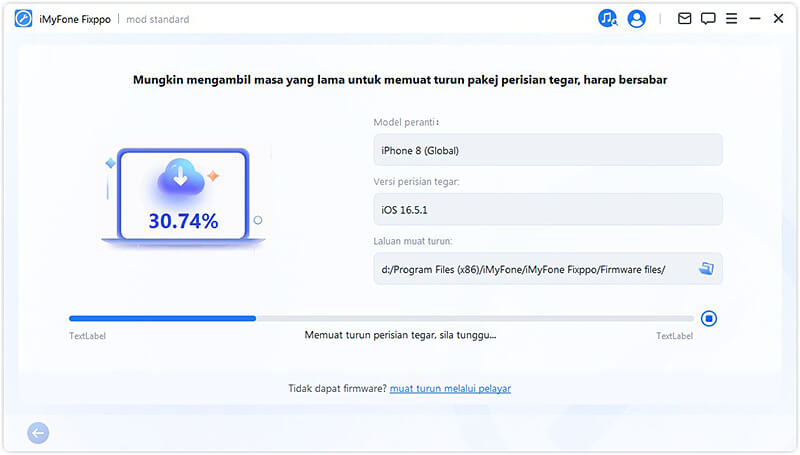
Jika anda gagal memuat turun pakej perisian tegar, anda boleh memuat turunnya melalui penyemak imbas anda dengan 'muat turun melalui penyemak imbas'.
Jika anda telah memuat turun pakej perisian tegar pada komputer anda, cuma klik 'Pilihnya' untuk mengimport perisian tegar secara manual.
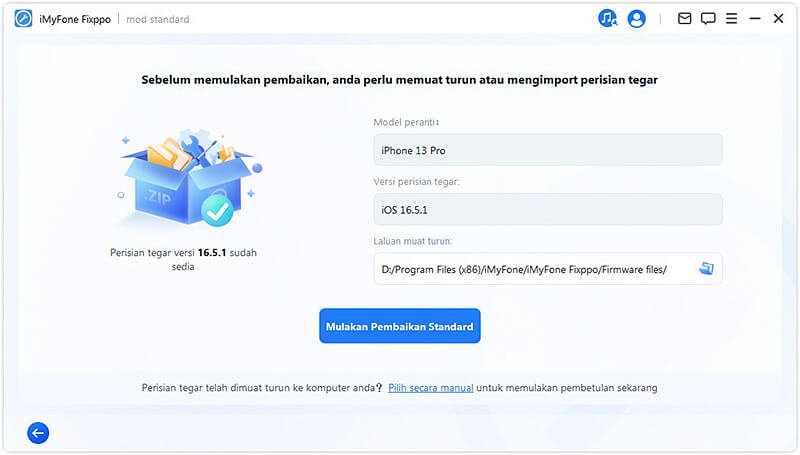
Langkah 4. Betulkan isu iOS/iPadOS/tvOS
Setelah anda mempunyai perisian tegar, klik ‘Mulakan Pembaikan Standard' untuk memulakan proses pembetulan peranti.
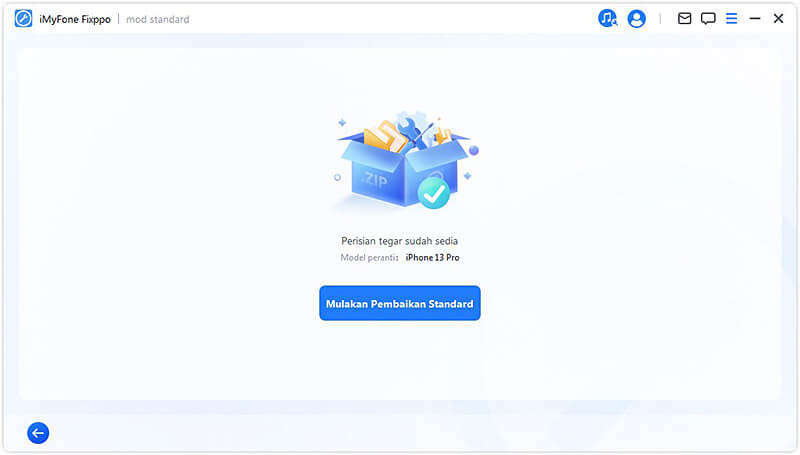
Program kini akan mula membetulkan peranti anda. Adalah disyorkan untuk tidak menyentuh kabel atau peranti anda semasa proses.
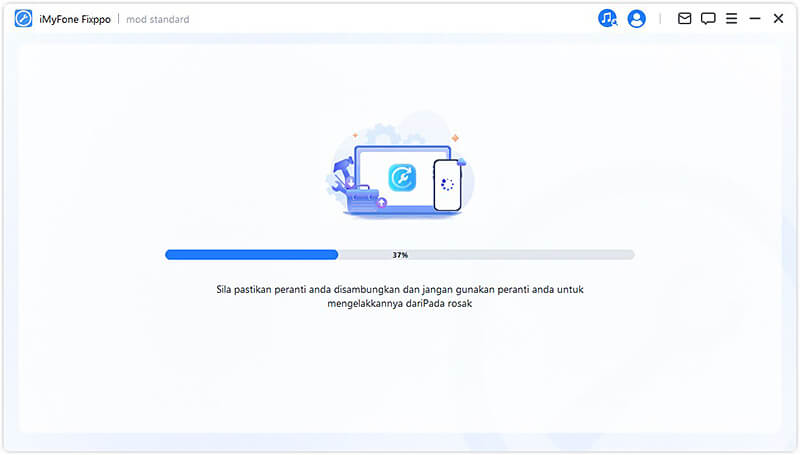
Proses pembaikan akan selesai tidak lama lagi dan iPhone anda akan dimulakan semula secara automatik.
Jika proses gagal, anda mempunyai pilihan sama ada untuk mencuba semula atau bertukar kepada Mod Lanjutan. Jika anda terlupa kata laluan kunci skrin atau tidak dapat menggunakan Mod Standard untuk menyelesaikan masalah, Mod Lanjutan tersedia untuk membantu anda. Sila ambil perhatian bahawa menggunakan mod ini akan menyebabkan pemadaman kekal semua data anda.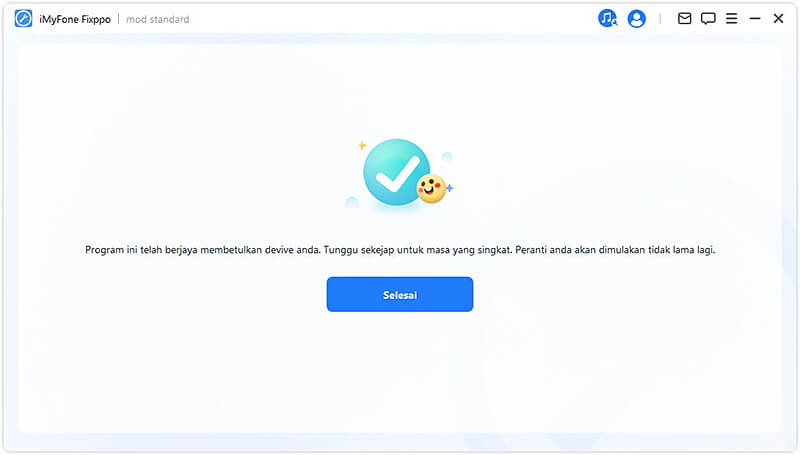
Pilih Mod Lanjutan untuk Membetulkan Isu iOS yang Teruk
Langkah 1. Lancarkan iMyFone Fixppo dan pilih Mod Lanjutan
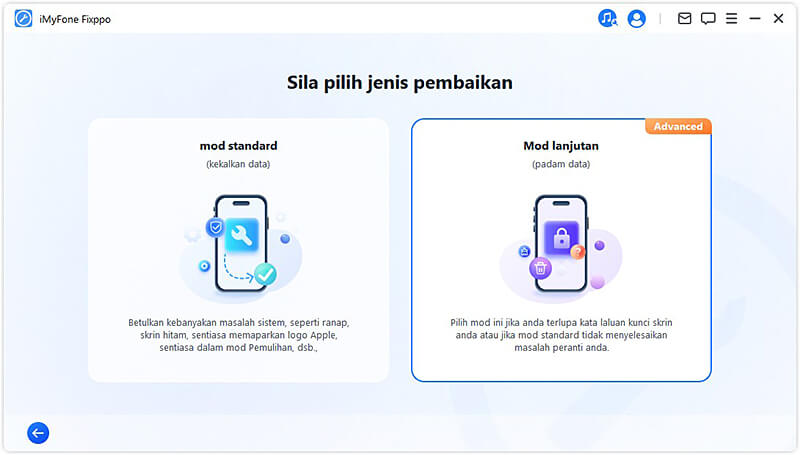
Langkah 2. Sambungkan peranti anda ke komputer
Selepas memilih Mod Lanjutan, sila sambungkan peranti iOS anda ke komputer. Jika peranti anda tidak dikesan, Fixppo akan membantu dalam memasuki Mod Pemulihan. Sila ikut gesaan pada skrin untuk memasuki Mod Pemulihan atau Mod DFU secara manual.
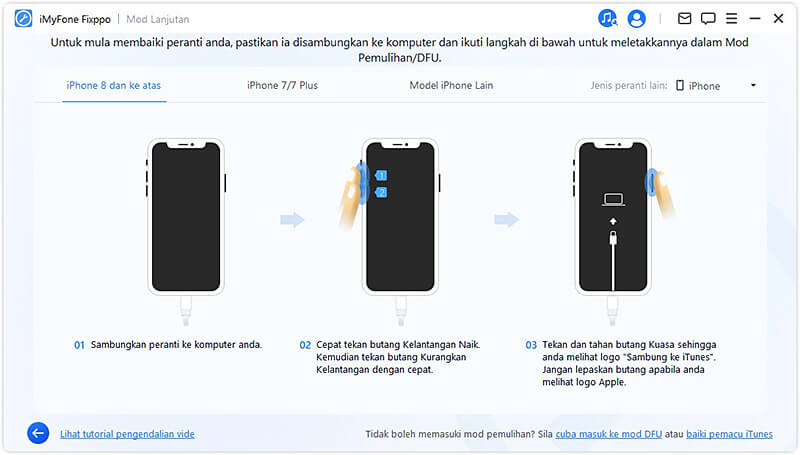
Jika peranti anda tidak muncul walaupun dalam Mod Pemulihan, klik Cuba Mod DFU di bahagian bawah.
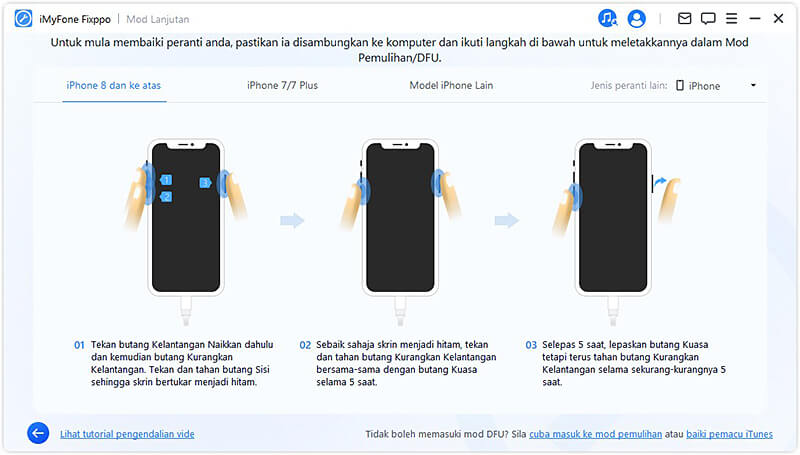
Langkah 3. Muat turun perisian tegar
Sekarang, anda perlu memuat turun perisian tegar untuk membetulkan peranti anda. Program ini secara automatik akan mengesan model peranti anda dan memaparkan semua versi perisian tegar yang tersedia. Pilih versi yang anda suka, kemudian klik Muat turun
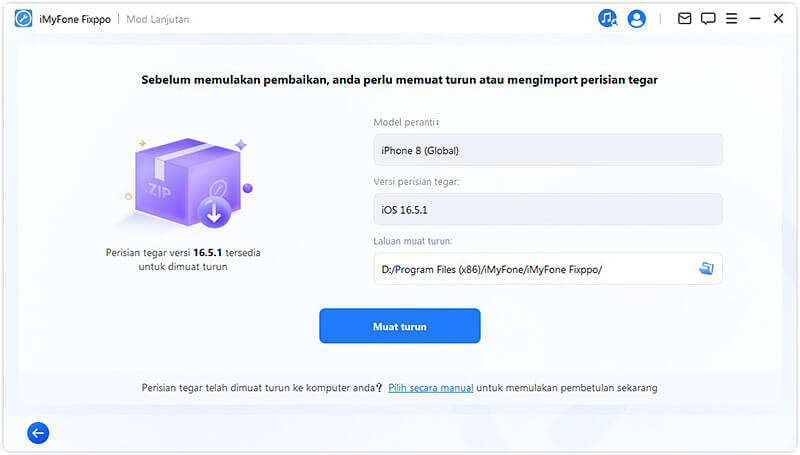
Jika anda sudah bersedia, klik Muat turun untuk memulakan muat turun pakej perisian tegar terkini. Sila ambil perhatian bahawa ia mungkin mengambil sedikit masa disebabkan saiz pakej perisian tegar kira-kira 5GB yang besar.
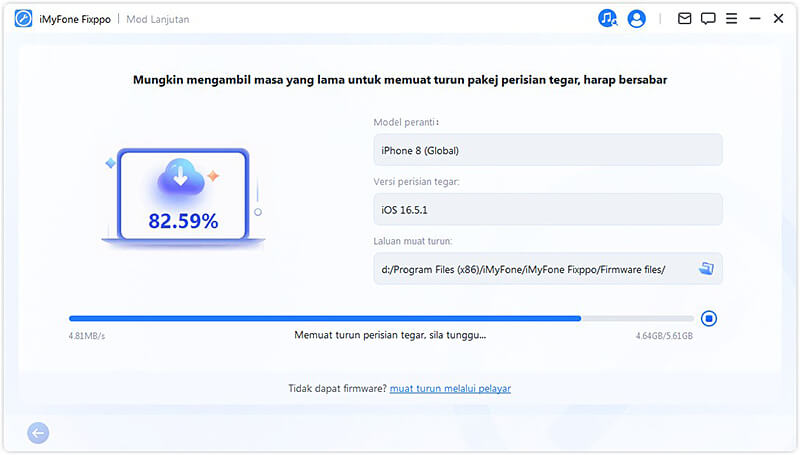
- Jika anda gagal memuat turun pakej perisian tegar, anda boleh memuat turunnya melalui penyemak imbas anda dengan 'muat turun melalui penyemak imbas'.
- Jika anda telah memuat turun pakej perisian tegar pada komputer anda, cuma klik 'Pilihnya' untuk mengimport perisian tegar secara manual.
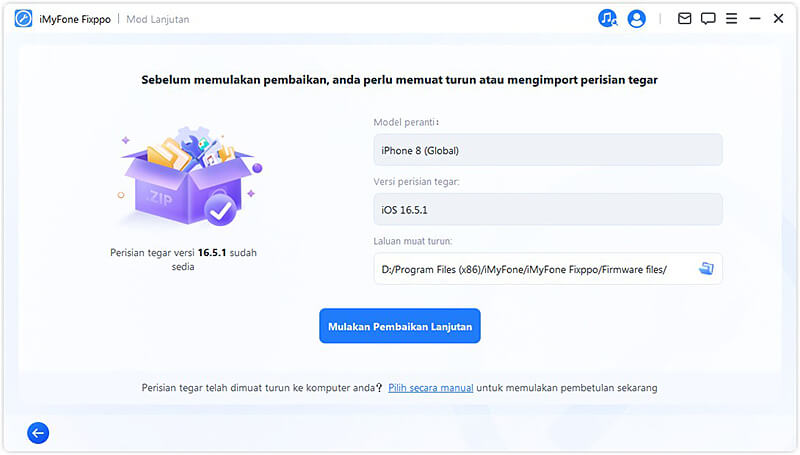
Langkah 4. Betulkan isu iOS/iPadOS/tvOS
Dengan perisian tegar dimuat turun, klik Mulakan Mod Lanjutan untuk memulakan proses pembetulan peranti.
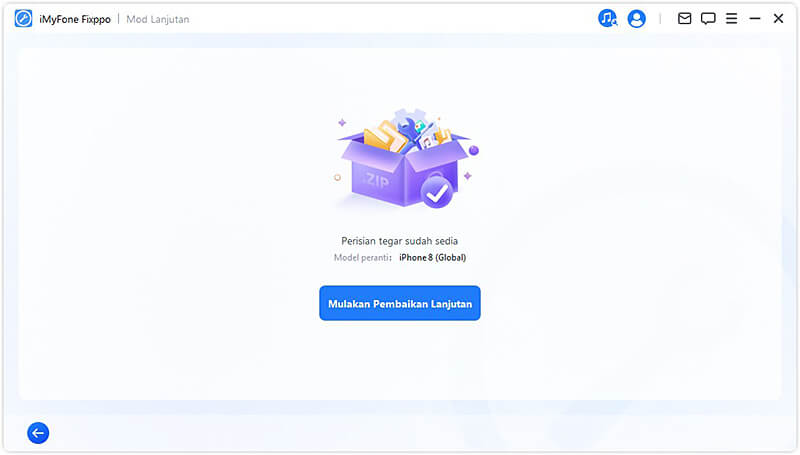
Program kini akan mula membetulkan peranti anda. Sila elakkan daripada menyentuh kabel dan peranti anda semasa proses.
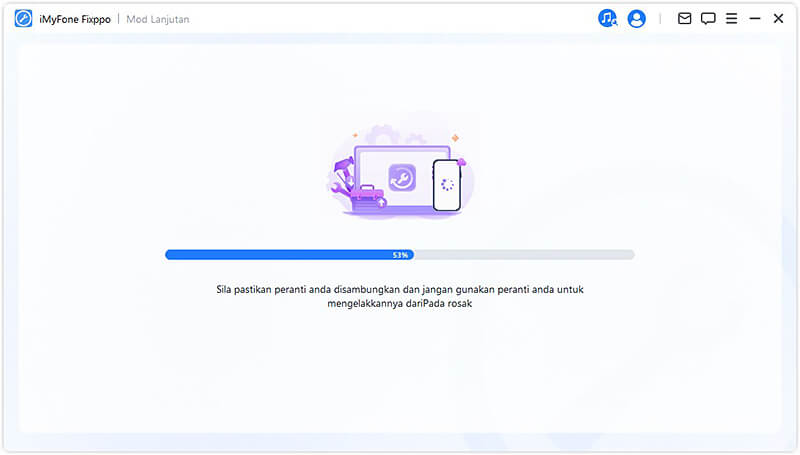
Proses akan selesai tidak lama lagi dan iPhone anda akan dimulakan semula secara automatik sebaik sahaja atur cara menyelesaikan tugasnya.
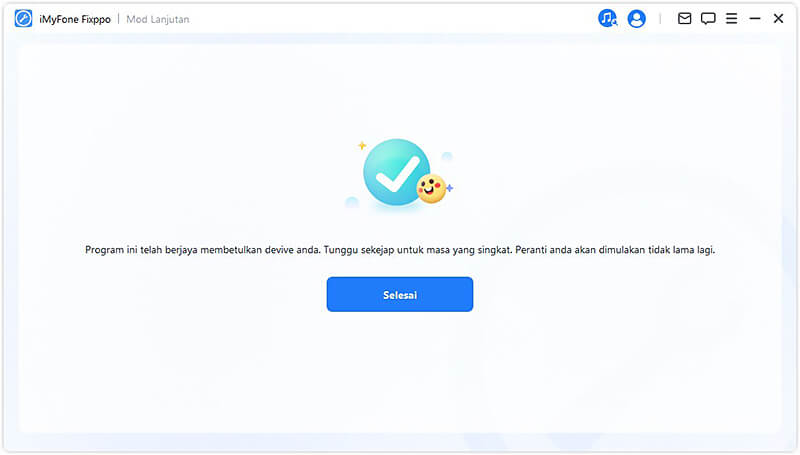
Bahagian 2: Naik Taraf/Turun Taraf iOS
Jika anda tidak dapat menaik taraf sistem iOS anda melalui prosedur biasa, anda boleh memilih Naik Taraf iOS untuk mengemas kini sistem anda dengan lancar tanpa kehilangan data. Sebaliknya, jika anda hanya mahu berbalik kepada versi sebelumnya, anda boleh memilih Turun taraf iOS.
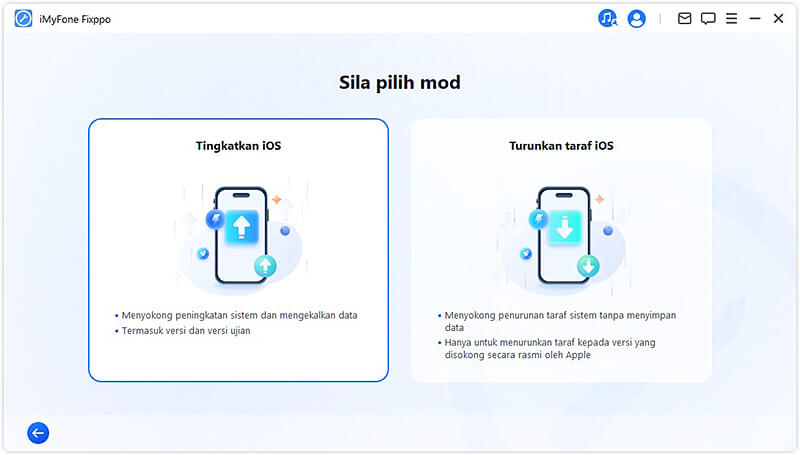
Naik Taraf iOS
Langkah 1. Pilih Tingkatkan iOS
Pilih pilihan ini untuk menaik taraf sistem iOS sambil mengekalkan data peranti.
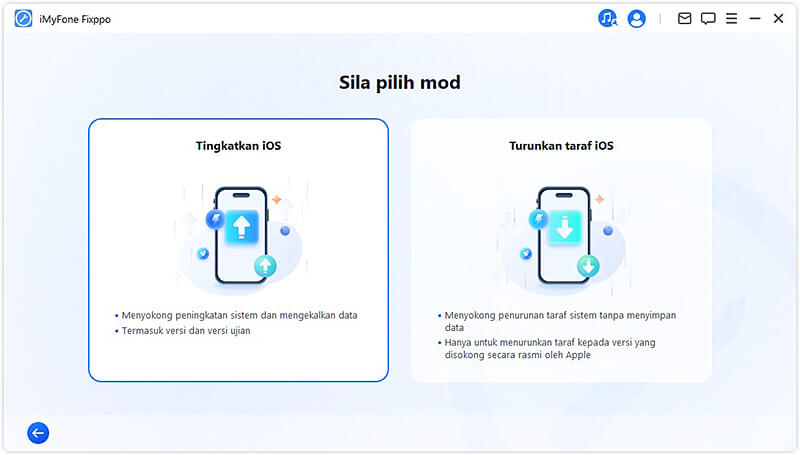
Langkah 2. Sambungkan peranti anda ke komputer
Sambungkan peranti anda ke komputer menggunakan kabel USB dan ikut arahan pada skrin.
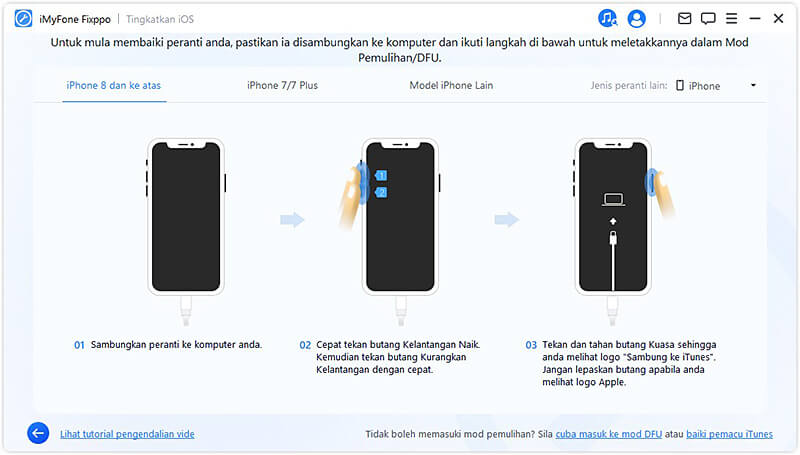
Langkah 3. Muat turun perisian tegar
Atur cara akan mengesan peranti anda dan memaparkan versi pakej perisian tegar yang tersedia untuk naik taraf. Anda boleh menyesuaikan laluan muat turun untuk fail pakej perisian tegar. Klik Muat turun untuk mula memuat turun pakej perisian tegar.
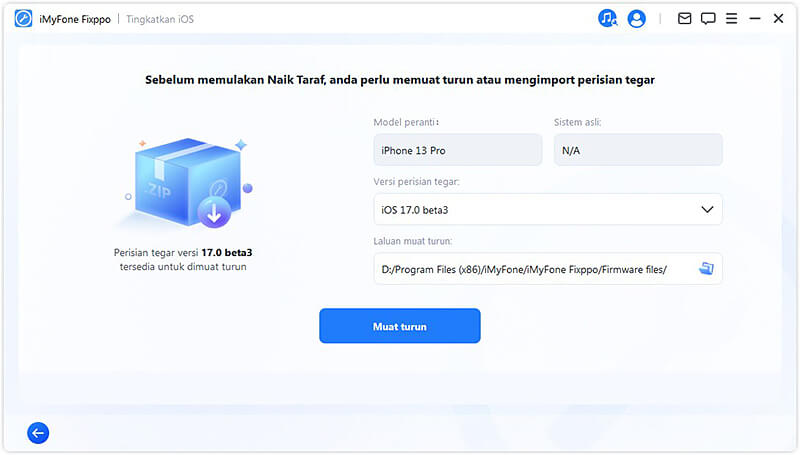
Selepas itu, Fixppo akan mula mengekstrak perisian tegar yang dimuat turun dan menggunakannya untuk memulakan proses naik taraf.
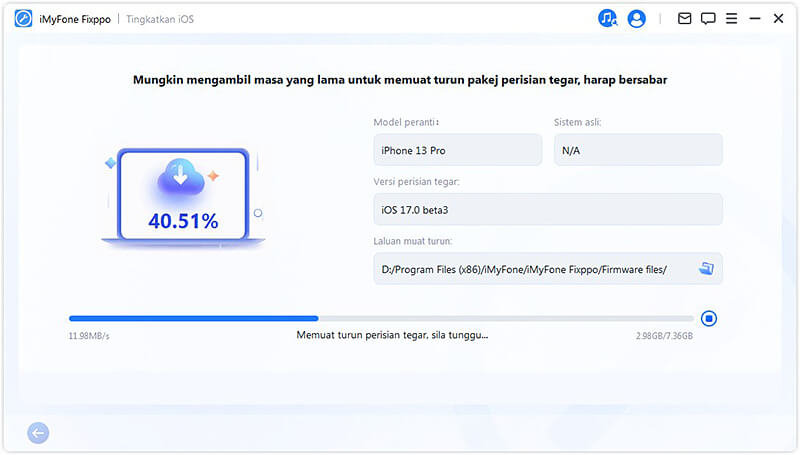
Langkah 4. Mulakan meningkatkan iOS
Peranti anda kini bersedia sepenuhnya untuk peningkatan iOS. Klik Mulakan Naik Taraf iOS untuk memulakan proses menaik taraf peranti anda.
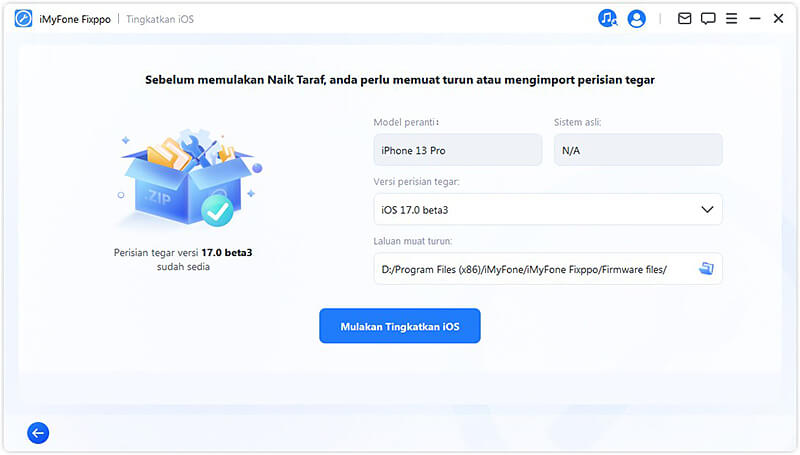
Kemudian, sila tunggu program menyelesaikan tugasnya. Adalah penting untuk memastikan peranti disambungkan ke komputer tanpa menggunakannya semasa keseluruhan proses. Akhir sekali, anda akan melihat mesej Selesai yang menunjukkan proses telah selesai.
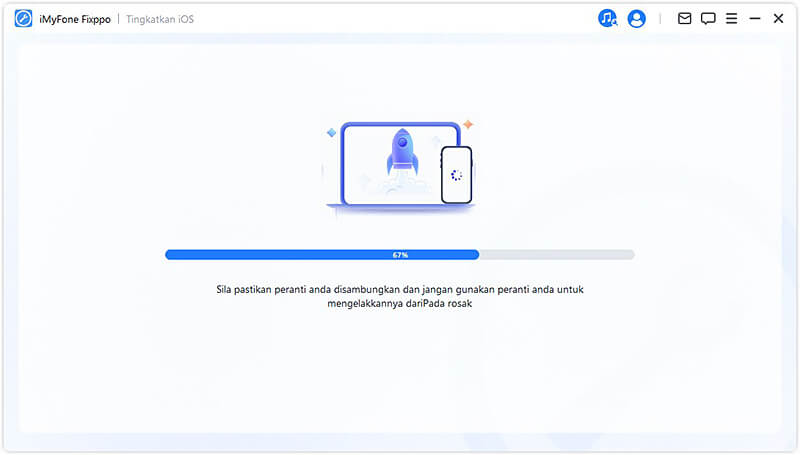
Adalah penting untuk memastikan peranti disambungkan ke komputer tanpa menggunakannya semasa keseluruhan proses. Akhir sekali, anda akan melihat mesej Selesai yang menunjukkan proses telah selesai.
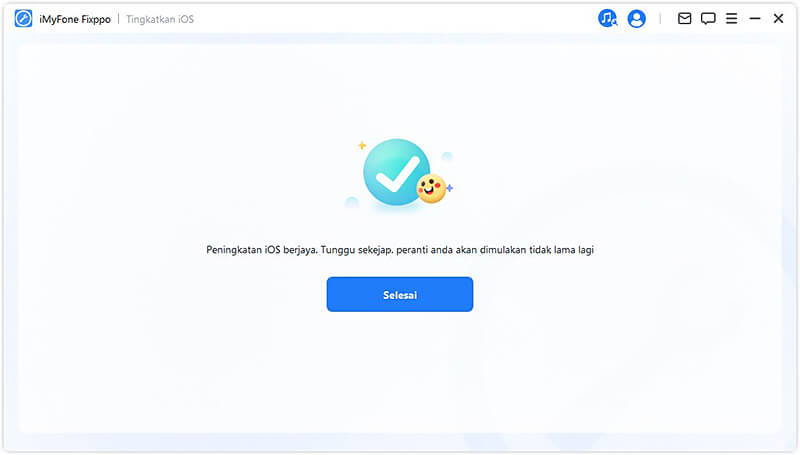
Turun taraf iOS
Langkah 1. Pilih Turun Taraf iOS
Pilih untuk menurunkan taraf sistem iOS, tetapi data peranti anda tidak akan disimpan.
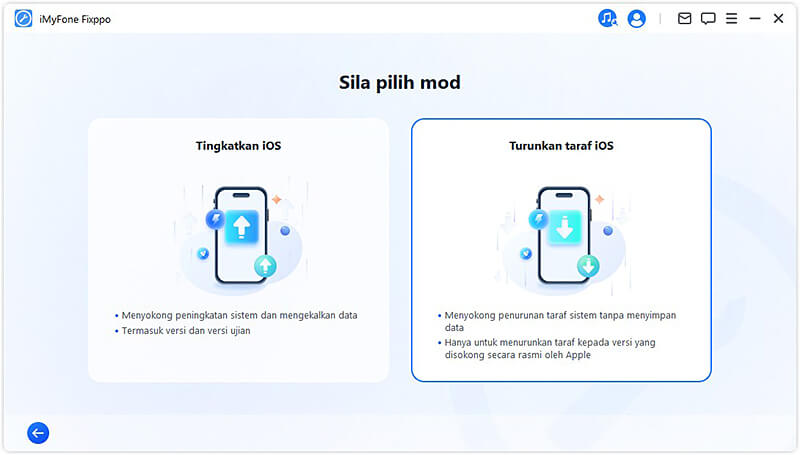
Langkah 2. Sambungkan peranti ke komputer
Gunakan kabel kilat untuk menyambungkan peranti ke komputer, kemudian klik Seterusnya untuk bergerak ke hadapan.
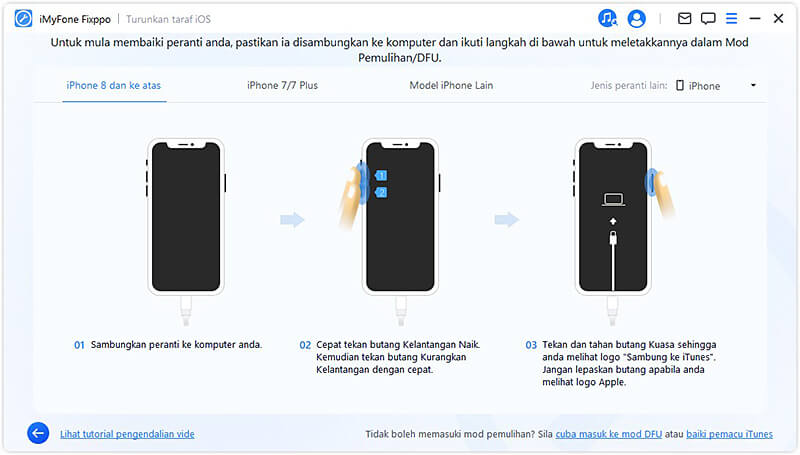
Langkah 3. Muat turun perisian tegar
Atur cara akan mengesan peranti anda dan memaparkan versi pakej perisian tegar yang tersedia untuk menurunkan taraf. Anda boleh menyesuaikan laluan muat turun untuk fail pakej perisian tegar. Klik Muat turun untuk mula memuat turun pakej perisian tegar.
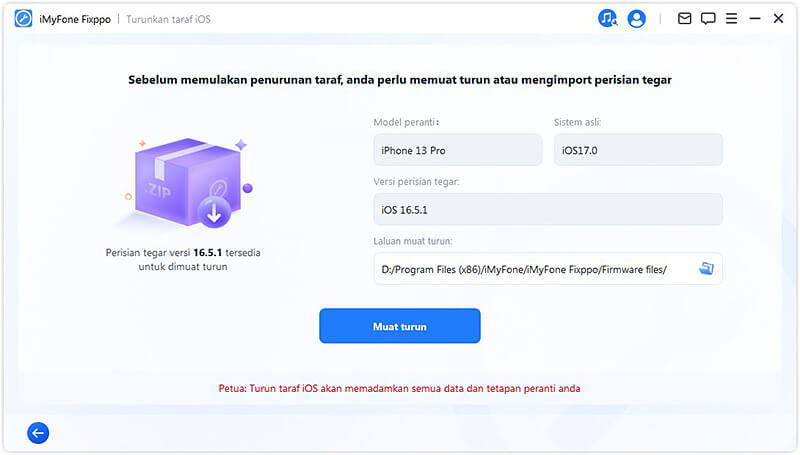
Selepas itu, Fixppo akan mula mengekstrak perisian tegar yang dimuat turun dan menggunakannya untuk memulakan proses naik taraf.
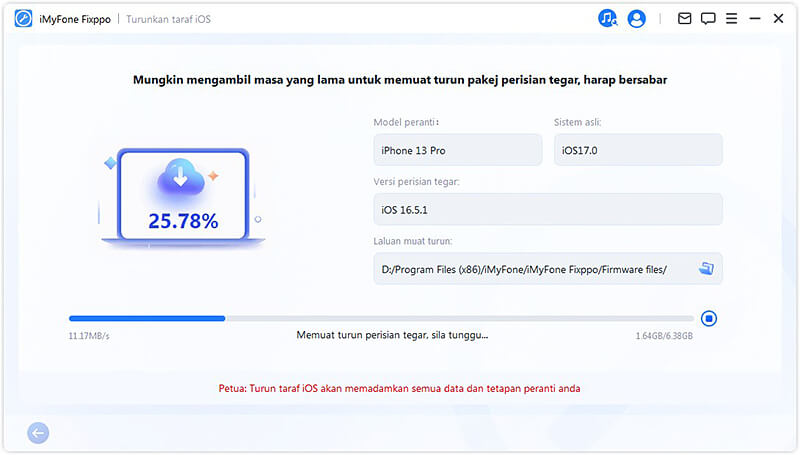
Langkah 4. Mula menurunkan taraf iOS
Kini, perisian tegar boleh digunakan untuk menurunkan taraf sistem iOS anda. Klik 'Start Downgrade iOS' untuk memulakan proses.
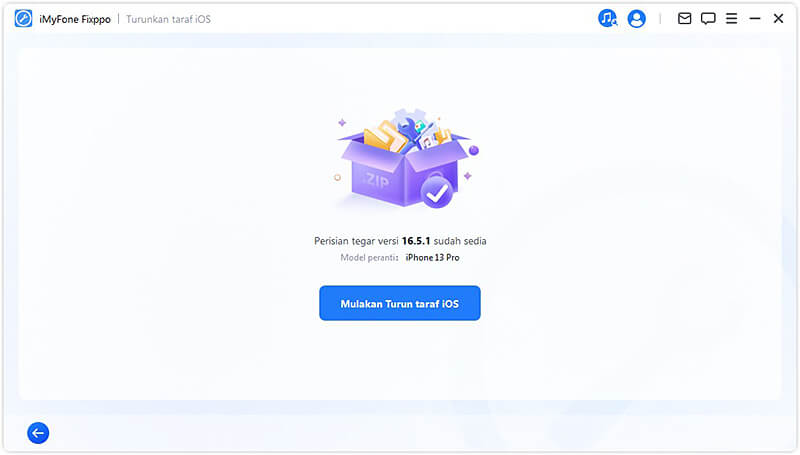
Sila tunggu dengan sabar untuk proses selesai dan elakkan menggunakan atau mengalihkan peranti anda pada masa ini.
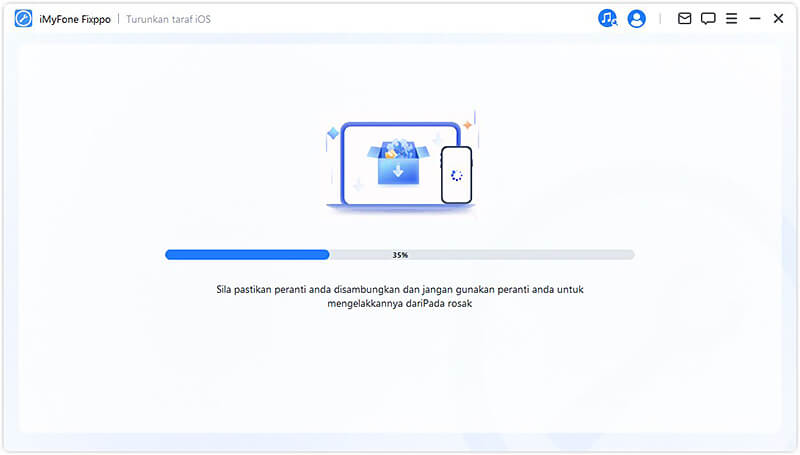
Setelah selesai, anda akan melihat mesej pop timbul yang menunjukkan Selesai, mengesahkan bahawa anda telah berjaya menurunkan sistem iOS anda kepada versi sebelumnya.
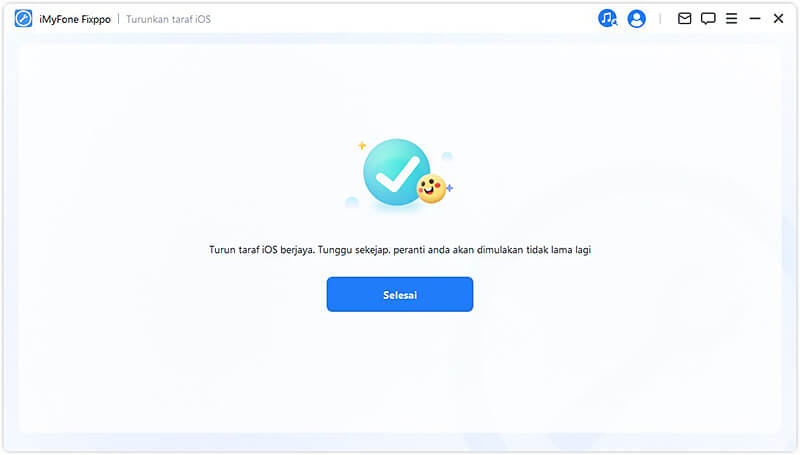
Bahagian 3: Tetapkan Semula iPhone/iPad/iPod touch Dengan Mudah
Ciri ini menyediakan dua mod untuk anda. Yang pertama ialah Tetapan Semula Standard, membolehkan anda menetapkan semula iDevice anda dengan hanya satu klik. Walau bagaimanapun, jika anda terlupa kata laluan untuk peranti anda, pilihan yang sangat disyorkan ialah Tetapan Semula Keras. Selepas melakukan tetapan semula kilang, anda akan mendapat semula akses kepada peranti anda dengan versi iOS terkini.
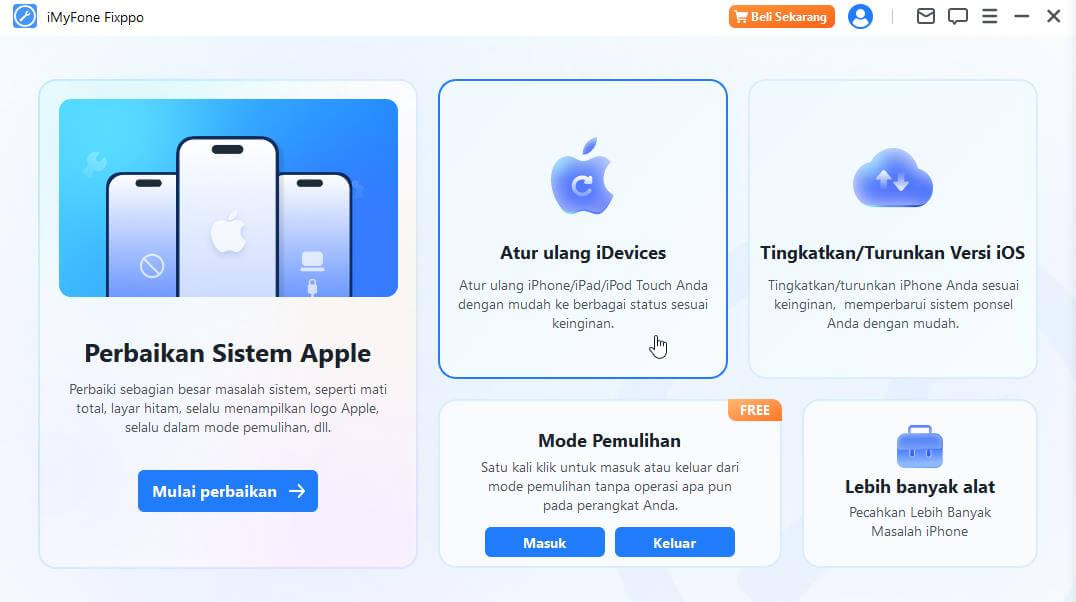
Pilih Tetapan Semula Standard
Langkah 1. Pilih Tetapan semula Standard
Pilih mod yang paling sesuai dengan situasi anda. Mod ini disyorkan apabila anda boleh membuka kunci peranti anda.
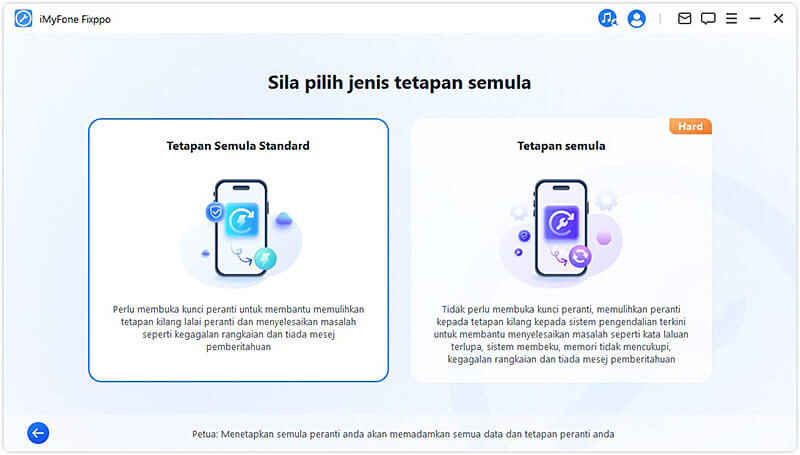
Langkah 2. Sambungkan peranti anda ke komputer
Selepas memilih Tetapan Semula Standard, sambungkan peranti anda ke komputer. Masukkan kata laluan iDevice anda dan percayai komputer. Kemudian, klik butang Mula untuk memulakan proses tetapan semula standard untuk peranti anda.
Nota: Tetapan Semula Standard akan memadamkan semua data dan tetapan pada peranti anda.
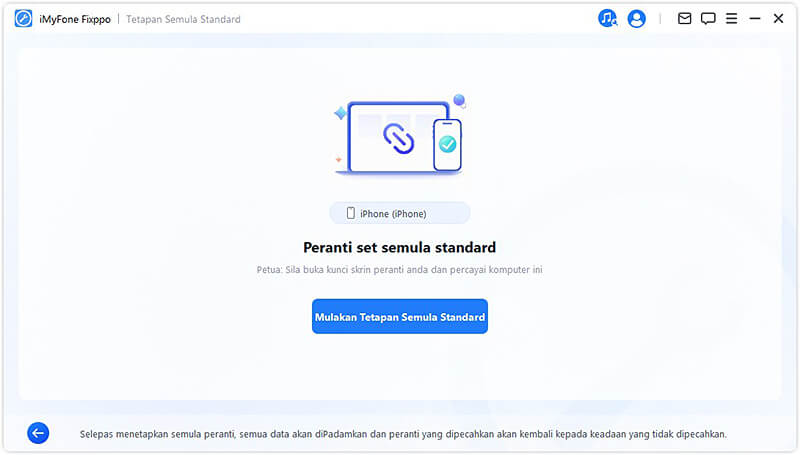
Langkah 3. Tetapkan semula peranti
Peranti iOS anda akan ditetapkan semula secara automatik oleh iMyFone Fixppo.
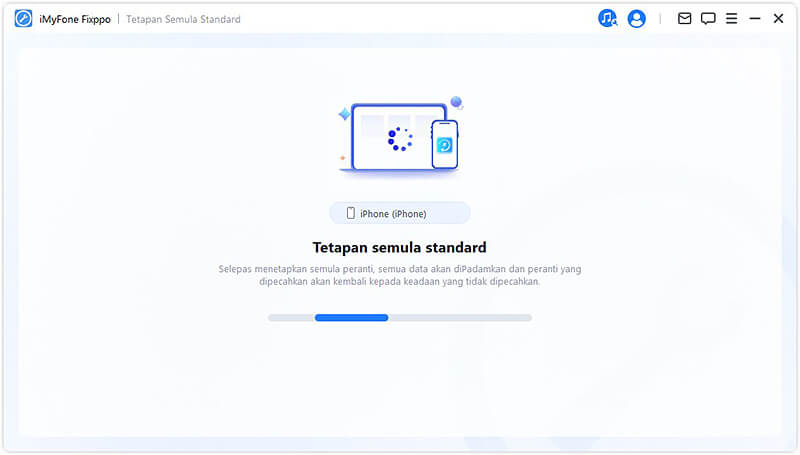
Tahniah! Peranti anda telah berjaya ditetapkan semula. Klik 'Selesai' untuk melengkapkan proses.
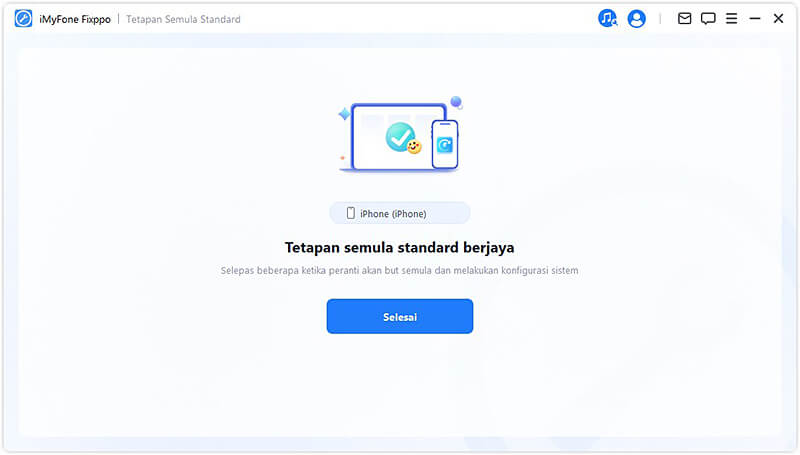
Tetapan Semula Keras
Step 1.Pilih mod ini apabila anda tidak dapat membuka kunci kunci skrin Peranti iOS anda.
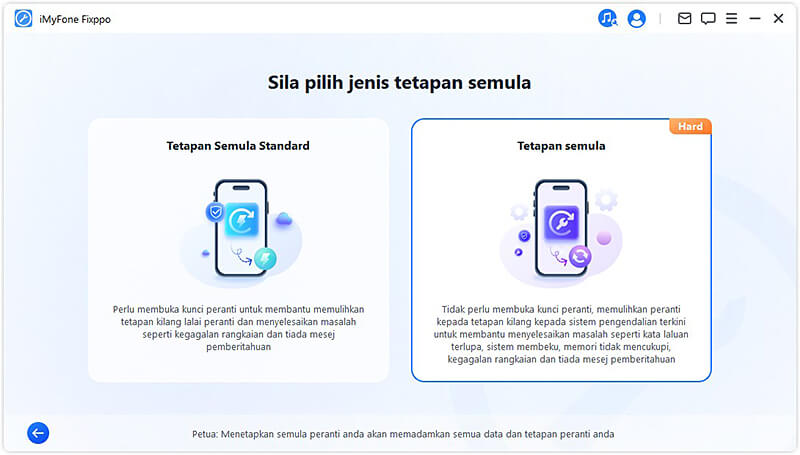
Langkah 2.Sambungkan peranti anda ke komputer
Sambungkan peranti anda ke komputer menggunakan kabel USB dan ikut arahan pada skrin.
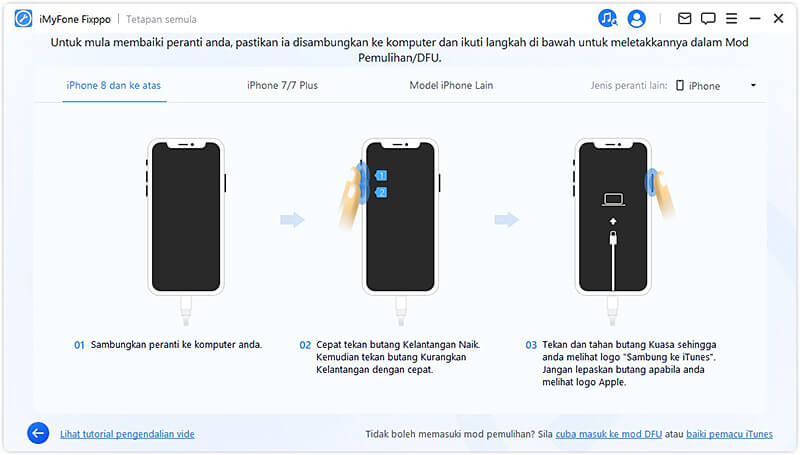
Langkah 3. Muat turun perisian tegar
iMyFone Fixppo akan mengesan versi perisian tegar terkini secara automatik dan menetapkan semula peranti anda dengannya.
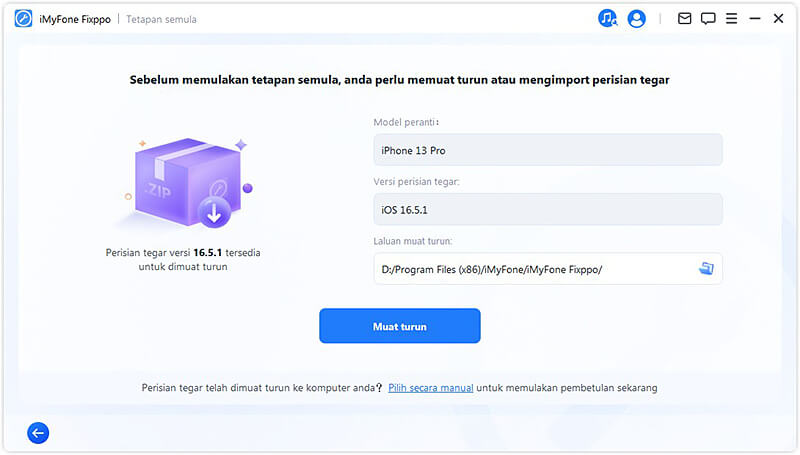
Program ini akan mengambil sedikit masa (terutamanya bergantung pada kelajuan internet anda) untuk memuat turun perisian tegar. Selepas itu, ia secara automatik akan meneruskan untuk mengesahkan dan mengekstrak perisian tegar, yang akan menjadi agak pantas.
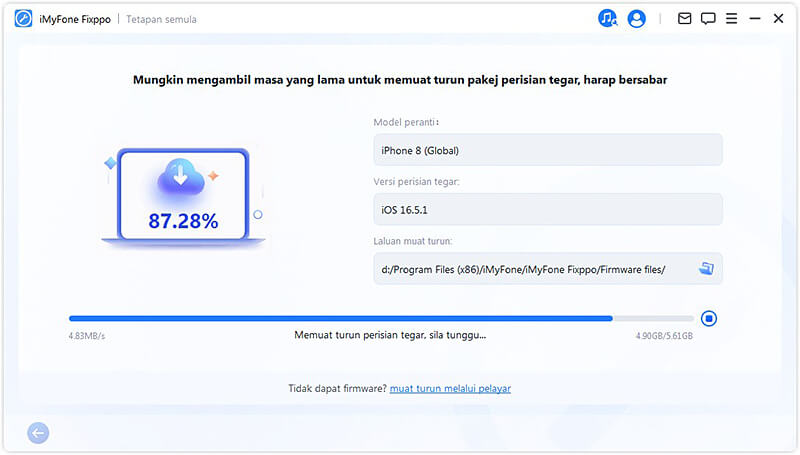
Langkah 4. Mulakan Tetapan Semula Keras
Kini, perisian tegar boleh digunakan untuk melakukan Tetapan Semula Keras pada peranti anda. Klik Mulakan Tetapan Semula Keras untuk memulakan proses tetapan semula.
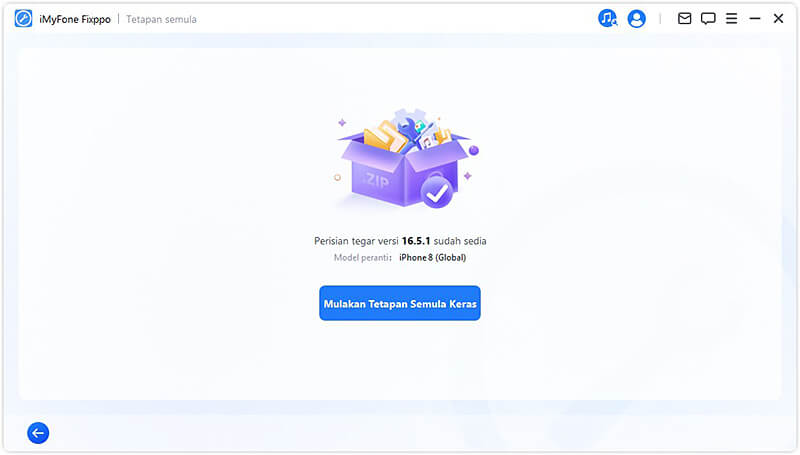
Sila tunggu program menyelesaikan tugasnya. Adalah penting untuk memastikan peranti disambungkan ke komputer tanpa menggunakannya semasa keseluruhan proses. Akhir sekali, anda akan melihat mesej Selesai yang menunjukkan bahawa proses telah selesai.
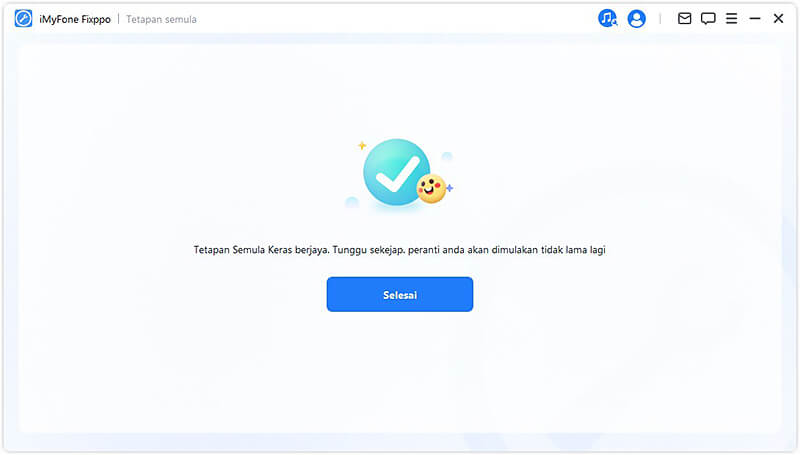
Bahagian 4: Masuk atau Keluar dari Mod Pemulihan dengan Satu Klik
Prosesnya sangat mudah. Dengan hanya satu klik, iPhone/iPad/iPod touch/Apple TV anda boleh masuk atau keluar daripada mod pemulihan dalam beberapa saat. Ciri ini amat membantu apabila butang rumah atau butang lain pada peranti rosak.
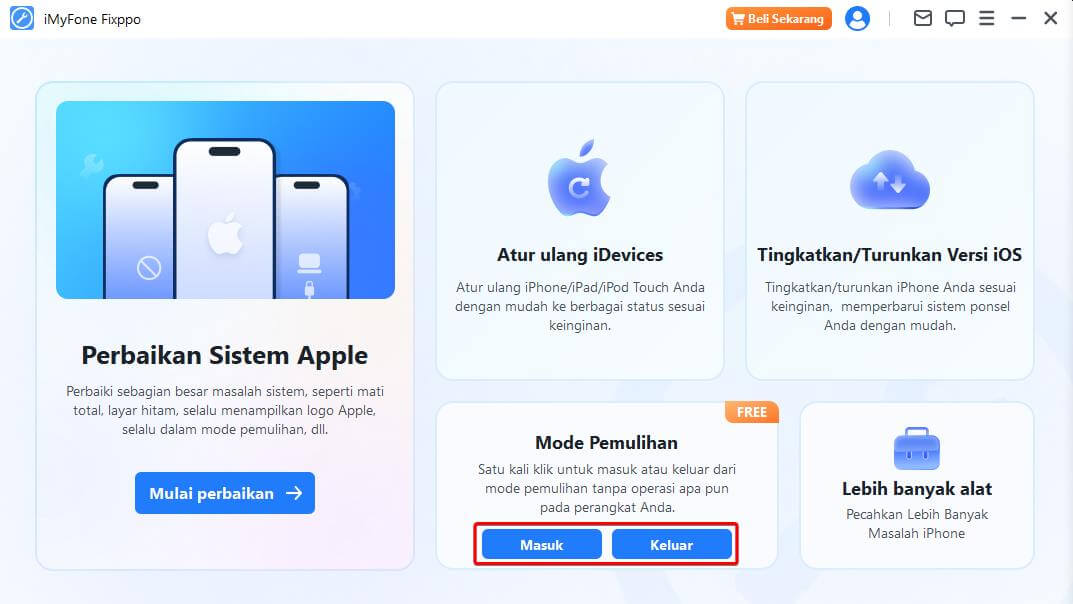
Masuk Mod Pemulihan
Langkah 1. Sambungkan peranti anda ke komputer
Sila sambungkan peranti iOS anda ke komputer anda.
Langkah 2. Klik untuk memasuki Mod Pemulihan
Setelah peranti anda disambungkan ke komputer, seperti yang ditunjukkan di bawah, butang "Masuk" boleh diklik. Klik padanya.
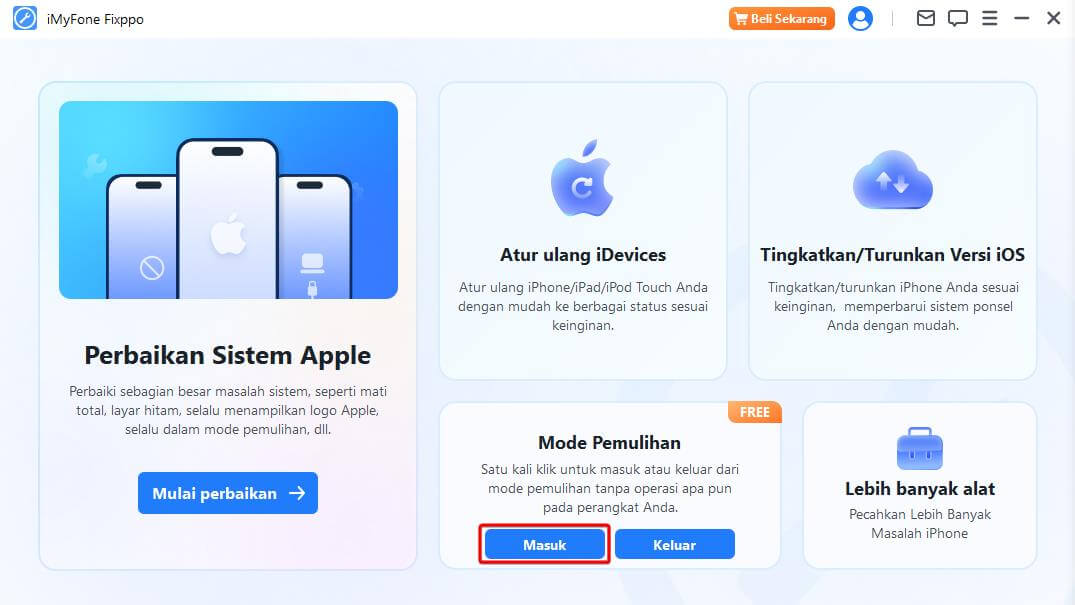
Dalam masa yang singkat, anda akan melihat mesej yang mengesahkan bahawa anda telah berjaya memasuki mod pemulihan.
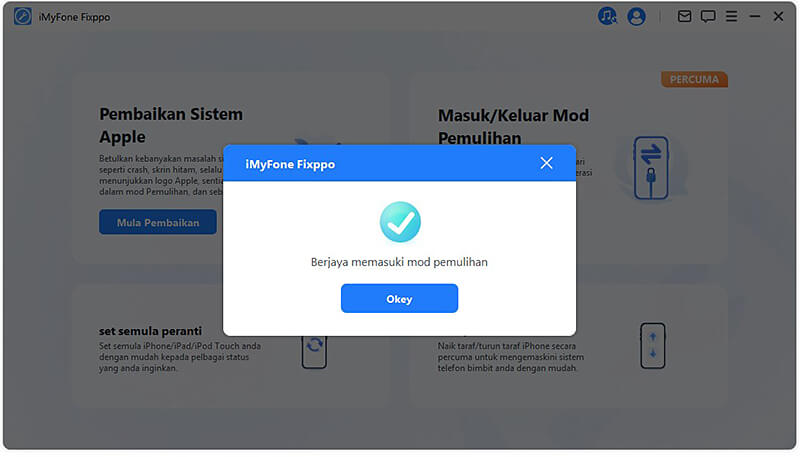
Keluar daripada Mod Pemulihan
Langkah 1. Sambungkan peranti anda ke komputer
Sila sambungkan peranti iOS anda ke komputer anda.
Langkah 2. Klik untuk keluar dari Mod Pemulihan
Setelah peranti anda disambungkan ke komputer, seperti yang ditunjukkan di bawah, butang "Keluar" boleh diklik. Klik padanya.
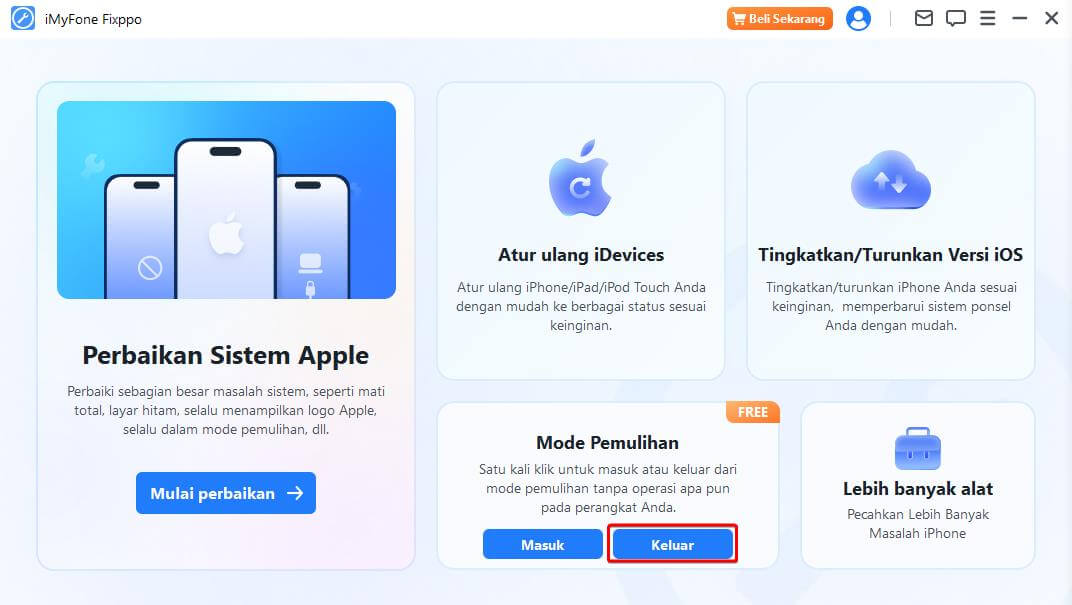
Dalam masa yang singkat, anda akan melihat mesej yang mengesahkan bahawa anda telah berjaya keluar dari mod pemulihan.
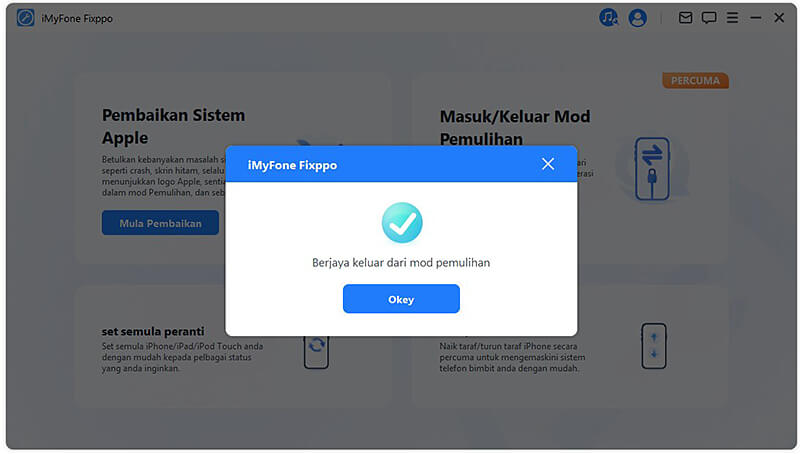
Jika proses selesai tetapi peranti anda tidak dimulakan semula, anda boleh mencuba lagi atau menggunakan Mod Standard dalam bahagian Pembaikan Sistem Apple untuk membetulkan peranti anda. Data anda tidak akan terjejas apabila menggunakan Mod Standard.
Bahagian 5: Menyelesaikan Masalah Lazim
Isu: Peranti disambungkan tetapi tidak dikenali
Langkah 1. Buka kunci kunci skrin peranti
Pastikan peranti anda dihidupkan dan dibuka kuncinya. Selepas membuka kunci, pilih "Amanah" pada peranti supaya kabel data boleh berfungsi dengan baik.
Langkah 2. Periksa port USB dan sambungkan semula peranti
Port USB pada peralatan komputer anda mungkin mempunyai hubungan yang lemah. Cuba gunakan port USB lain untuk menyambung semula peranti.
Langkah 3. Gantikan kabel USB
Jika kabel data rosak atau hanya boleh digunakan untuk mengecas, pertimbangkan untuk menggantikannya dengan yang baharu. Kami mengesyorkan menggunakan kabel data asal Apple untuk keserasian dan prestasi terbaik.