iMyFone D-Back Panduan Pengguna
Adakah iPhone anda rosak atau dikunci oleh kod laluan yang terlupa? Data iPhone hilang kerana pemadaman tidak sengaja? Dengan empat mod pemulihan, iMyFone D-Back direka khas untuk memulihkan fail anda yang hilang daripada peranti iOS atau sandaran iTunes/iCloud tidak kira bagaimana anda kehilangannya.
Mod 1.Pemulihan Pintar
Langkah 1Pilih Mod Pemulihan Pintar
Lancarkan iMyFone D-Back selepas memuat turunnya. Pilih mod "Pemulihan Pintar".
Langkah 2Pilih Dalam Situasi Anda
Pilih situasi yang anda hadapi, klik pada salah satu daripadanya mengikut masalah anda. Arahan akan membawa anda ke "Pulih daripada Peranti iOS", "Pulih daripada Sandaran iTunes", "Pulih daripada Sandaran iCloud" dan modul "Betulkan Sistem iOS".
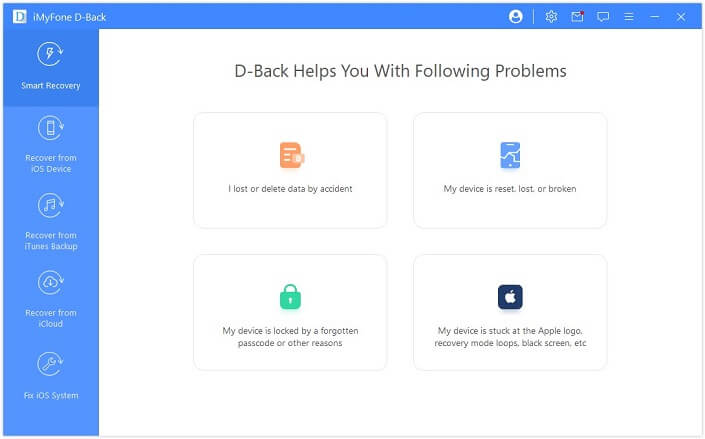
Mod 2.Pulihkan Data daripada Peranti iOS
Langkah 1Sambung dan Imbas Peranti iOS Anda
Selepas melancarkan perisian pemulihan data untuk iPhone, pilih modul "Pulih daripada Peranti iOS".
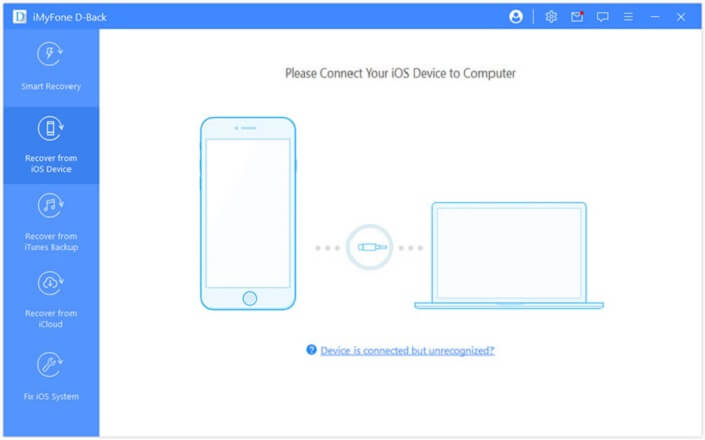
Sambungkan peranti anda ke komputer anda. Sebaik sahaja program berjaya mengesan iDevice anda, klik "Seterusnya" untuk meneruskan.
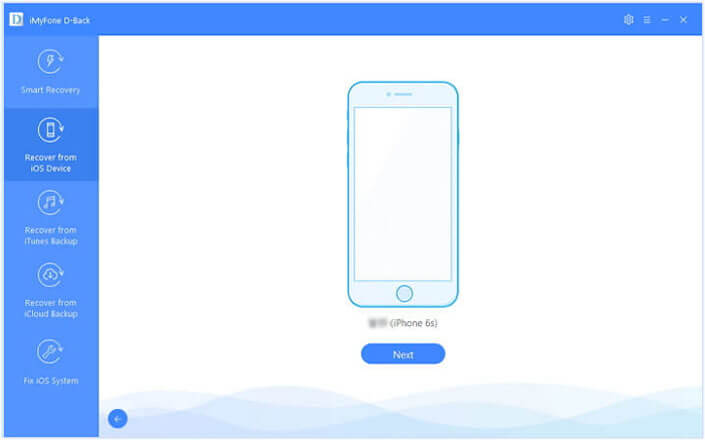
Sekarang, pilih jenis fail yang anda ingin pulihkan. Selepas itu, klik "Imbas". Program ini akan mula mencari data yang dipadamkan daripada peranti anda.
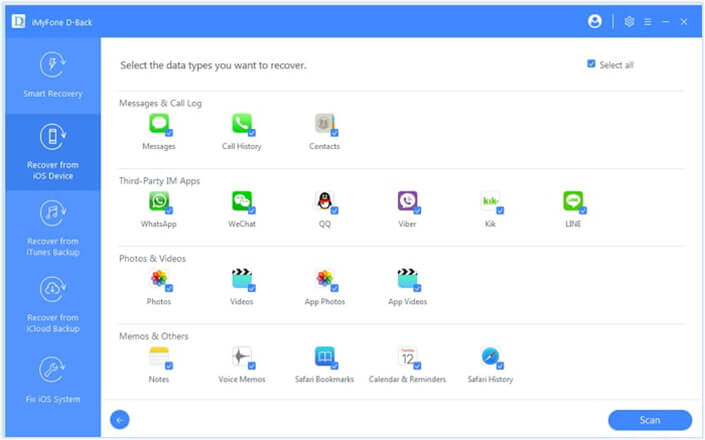
Langkah 2Pratonton dan Pulihkan Data daripada iPhone/iPad/iPod touch
Selepas imbasan selesai, semua data boleh pulih akan disusun dengan jelas seperti yang ditunjukkan oleh gambar di bawah. Klik setiap tab untuk menyemak semua fail. Untuk mencari data yang anda ingin pulihkan dengan tepat dan cepat, klik pada ikon corong di penjuru kanan sebelah atas untuk memilih status dan tarikh fail. Pilih fail yang anda ingin pulihkan, dan kemudian klik "Pulihkan" di sudut kanan bawah.
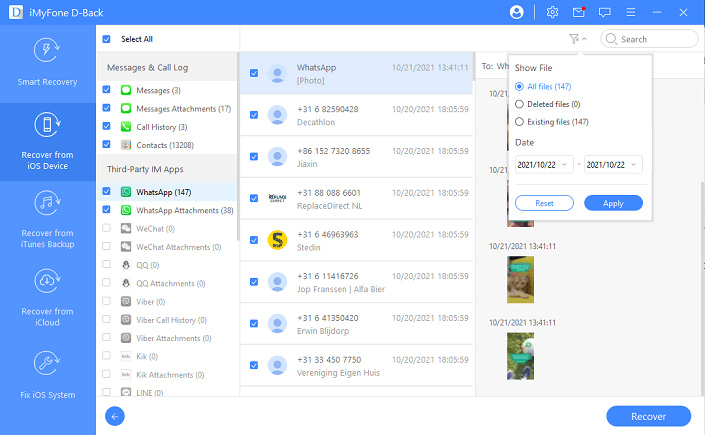
Tetingkap pop timbul akan dipaparkan untuk membolehkan anda memilih lokasi untuk menyimpan fail yang dipulihkan dan hanya akan mengambil masa beberapa minit untuk menyelesaikan pemulihan.
Mod 3.Pulihkan Data daripada iTunes Backup
Langkah 1Pilih dan Imbas daripada iTunes Backup
Pilih modul "Recover from iTunes Backup" kemudian pilih sandaran iTunes yang tepat dari mana anda ingin memulihkan data dan klik "Next". Jika anda memilih sandaran iTunes yang disulitkan, anda perlu memasukkan kata laluan untuk penyulitan iTunes.
Nota: D-Back menyokong mengimbas keluar sandaran iTunes yang telah anda buat melalui program lain pada komputer semasa anda, dan jenis data ini juga boleh dipulihkan.
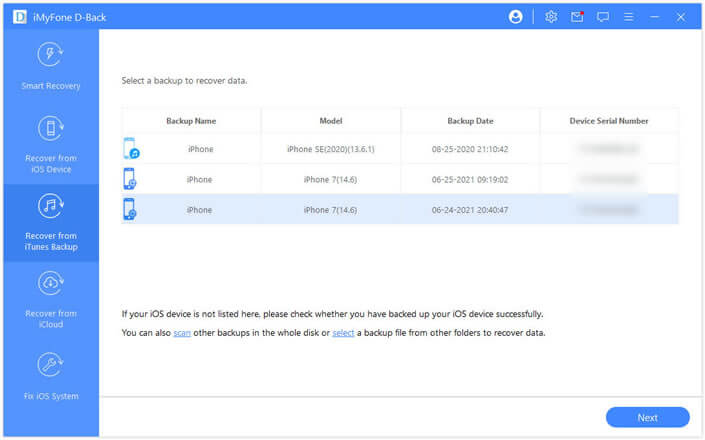
Pilih jenis fail yang anda perlukan dan klik butang "Imbas". Sila tunggu sebentar sementara ia mengimbas.
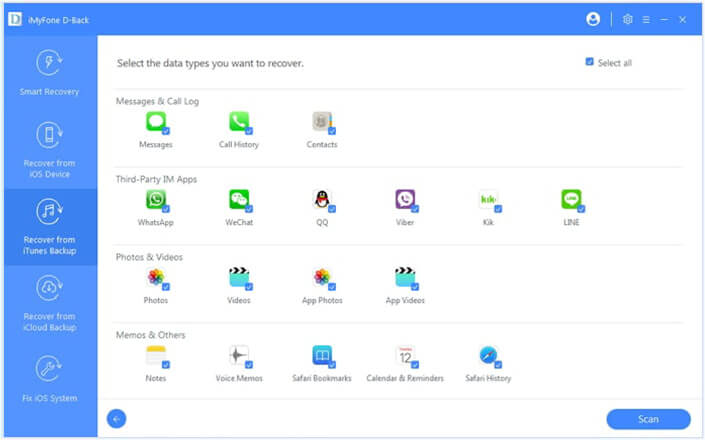
Langkah 2Pratonton dan Pulihkan Data daripada iTunes Backup
Hasil carian akan ditunjukkan pada antara muka dengan jelas. Untuk mencari data yang anda ingin pulihkan dengan tepat dan cepat, klik pada ikon corong di penjuru kanan sebelah atas untuk memilih status dan tarikh fail. Pilih fail yang anda ingin pulihkan, dan kemudian klik "Pulihkan" di sudut kanan bawah.
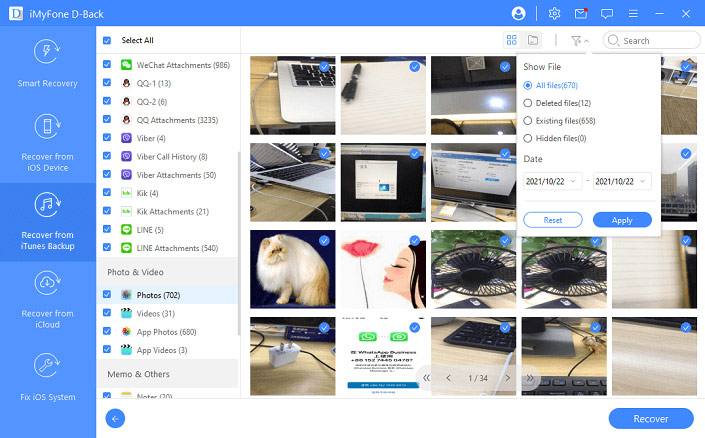
Anda perlu memilih atau mencipta folder sebagai laluan pemulihan. Kemudian iMyFone D-Back akan memulihkan data ke folder dan anda boleh menyemaknya selepas selesai proses pemulihan.
Mod 4.Pulihkan Data daripada iCloud
Terdapat dua pilihan untuk memulihkan data daripada iCloud. Satu adalah untuk memulihkan daripada akaun iCloud manakala yang lain adalah daripada sandaran iCloud. Jika anda telah mendayakan iCloud dan melog masuk akaun iCloud pada peranti iOS, data anda akan disegerakkan secara automatik ke iCloud Kit. Atau anda mungkin telah menyandarkan data anda ke iCloud secara manual. Pilih pilihan yang sesuai di bawah untuk mendapatkan semula data anda daripada iCloud.
Pilihan 1. Pulih daripada Akaun iCloud
Langkah 1:Log masuk Akaun iCloud dan Imbas Data
Pilih "iCloud" daripada modul "Pulih daripada iCloud".
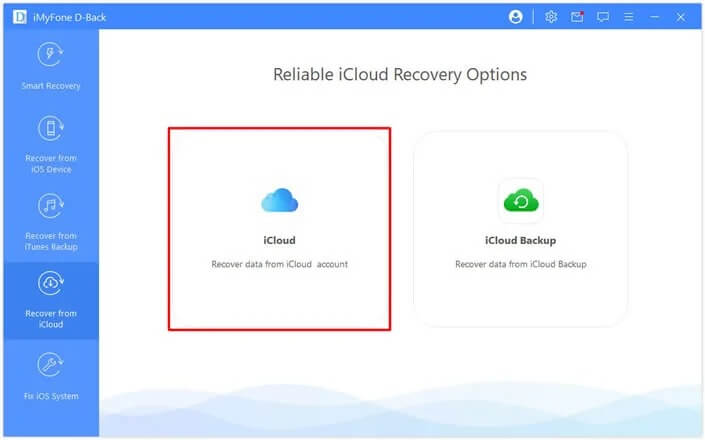
Isikan butiran akaun iCloud anda. Sila yakin bahawa iMyFone tidak akan menyimpan rekod maklumat atau kandungan akaun iCloud anda.
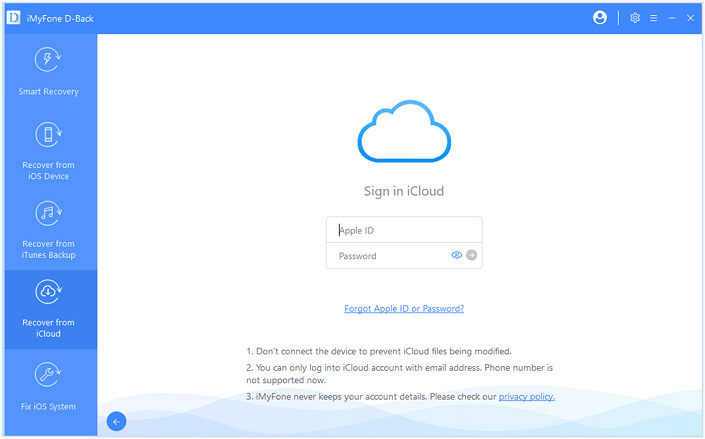
Untuk bahagian ini, pilih untuk memulihkan satu atau lebih kategori daripada akaun iCloud termasuk kenalan, foto, nota, iCloud Drive dan fail iWork. Dan kemudian ketik "Imbas" di penjuru kanan sebelah bawah.
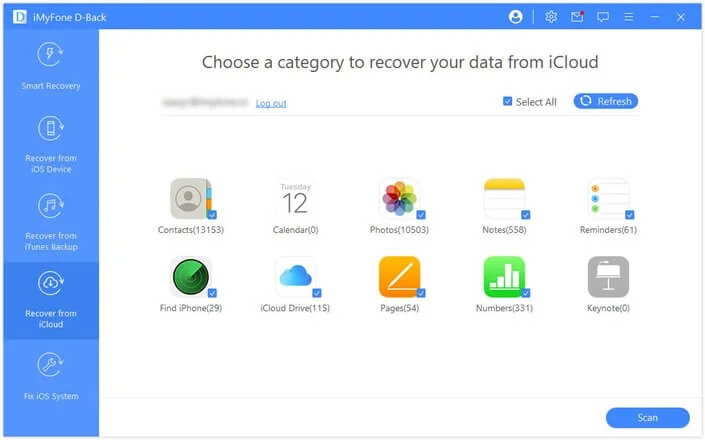
Imbasan akan dalam proses, ia mungkin mengambil sedikit masa bergantung pada saiz fail. Sila tunggu.
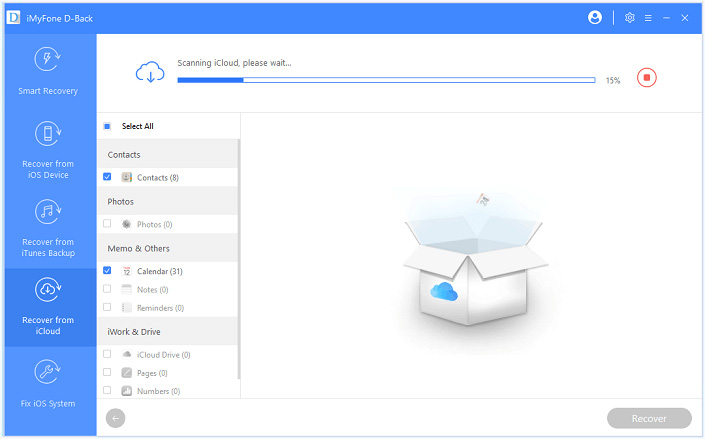
Langkah 2:semak dan Pulihkan Data daripada iCloud
Selepas imbasan selesai, hasil carian akan disusun dengan jelas pada antara muka. Pratonton dan pilih fail yang anda mahu, dan kemudian klik "Pulih".
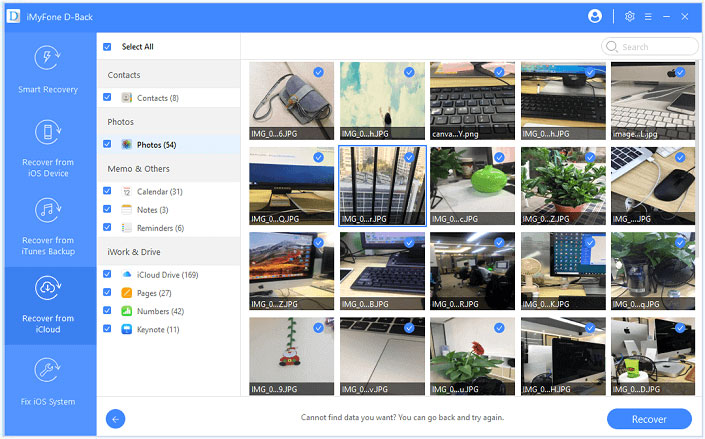
Akhir sekali, pilih lokasi pada komputer anda untuk menyimpan data yang dipulihkan. Sila tunggu sementara iMyFone D-Back memulihkan data anda yang hilang.
Pilihan 2. Pulih daripada Sandaran iCloud
Langkah 1:Pilih Status iDevice
Pilih "Sandaran iCloud" daripada modul "Pulih daripada iCloud".
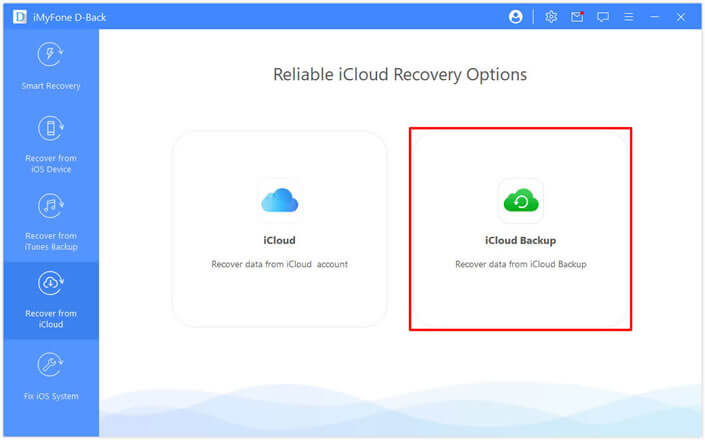
Pilih arahan mengikut status iDevice anda.
Nota: Sila buat sandaran penuh iDevice semasa anda dan ikuti langkah untuk menetapkannya semula, kemudian tunggu sehingga peranti but semula.
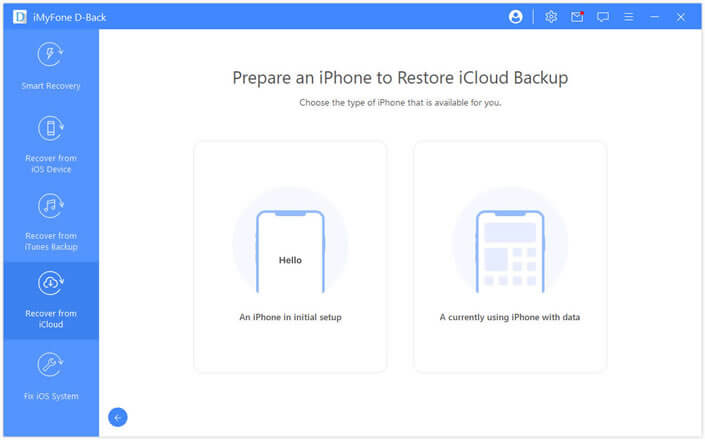
Pilih 'Pulihkan daripada Sandaran iCloud' dalam 'Apl & Data', kemudian masukkan ID Apple dan kata laluan yang anda ingin memulihkan sandaran.
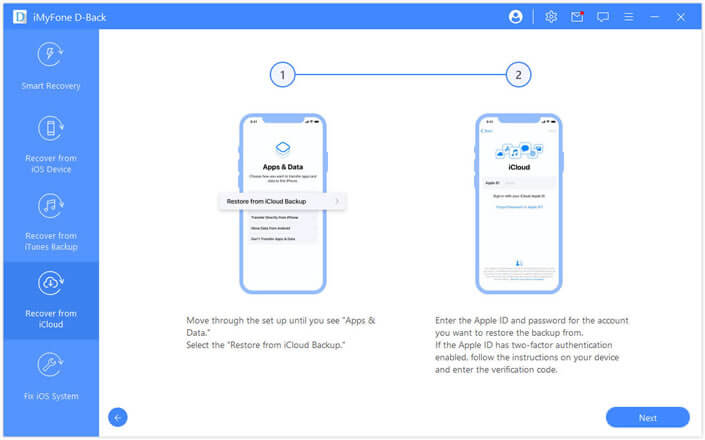
Pilih sandaran iCloud tertentu yang anda mahu pulihkan dan tunggu but semula.
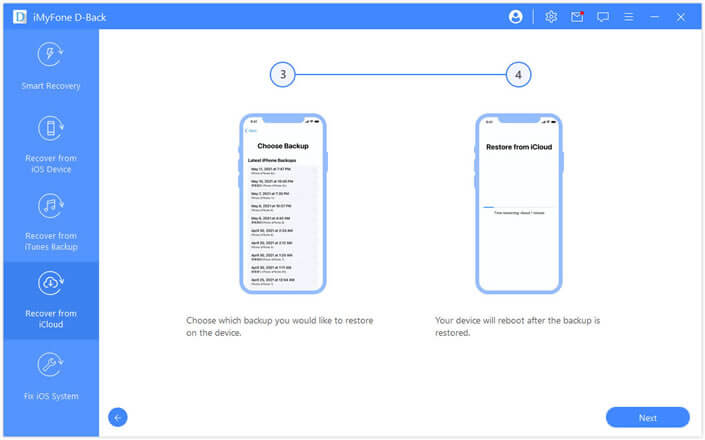
Langkah 2:Pilih dan pulihkan data
Kemudian sambungkan iDevice anda ke D-back untuk melihat sandaran iCloud yang dipulihkan pada komputer.
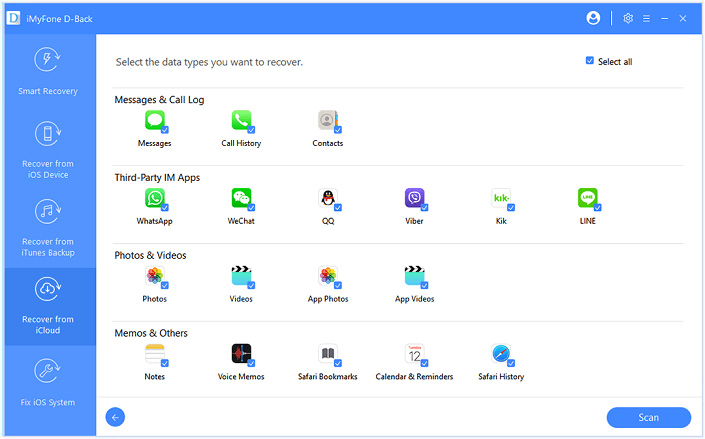
Mod 5.Betulkan Pelbagai Isu iOS
Penyelesaian "Betulkan Sistem iOS" dibuat khusus untuk seseorang yang perantinya tersekat pada pelbagai isu iOS. Program ini menawarkan tiga mod untuk menyelesaikan pelbagai isu iOS.
1. Anda boleh memilih Mod Standard untuk membetulkan isu iOS biasa seperti peranti tersekat pada skrin putih/skrin hitam/logo Apple/mod DFU, gelung dimulakan semula, peranti iOS rosak, skrin membeku, tidak dihidupkan dan banyak lagi.
2. Dan anda boleh membaiki peranti iOS yang tersekat pada Mod Pemulihan dengan hanya satu klik dengan memilih mod kedua--Masuk/Keluar Mod Pemulihan.
3. Selain itu, anda boleh menggunakan Mod Lanjutan jika Mod Standard tidak dapat membetulkan isu iOS atau anda terlupa kod laluan peranti anda.
Ikuti sahaja langkah-langkah mudah di bawah dan rasai sendiri apa yang ia mampu lakukan.
Lancarkan iMyFone D-Back pada komputer anda dan klik pada "Betulkan Sistem iOS" dari tetingkap utama. Sebelum anda memilih sebarang mod, sambungkan peranti anda kepada program menggunakan kabel USB. Dan kemudian anda akan melihat tiga mod yang ditawarkan pemulihan data iPhone D-Back iMyFone.
Pilih mana-mana mod yang sesuai dengan situasi anda dan apabila ia menggesa anda memasang/mengemas kini versi iTunes terkini, sila ikuti.
1.Gunakan Mod Standard untuk Membetulkan Isu iOS tanpa Kehilangan Data
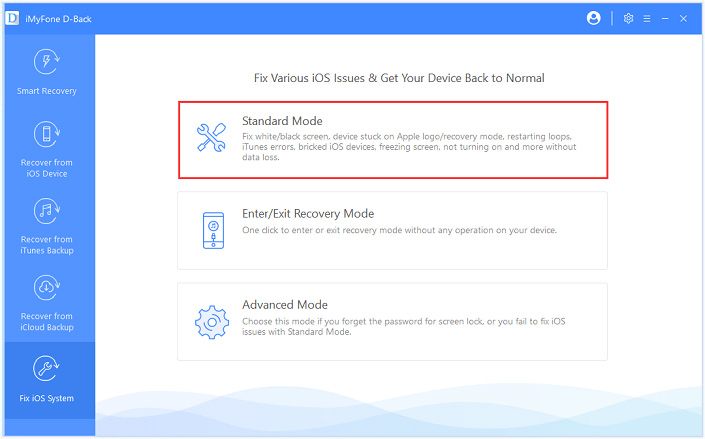
Langkah 1:Sambungkan peranti anda ke komputer
Sambungkan peranti anda ke komputer dengan kabel USB dan kemudian klik Seterusnya.
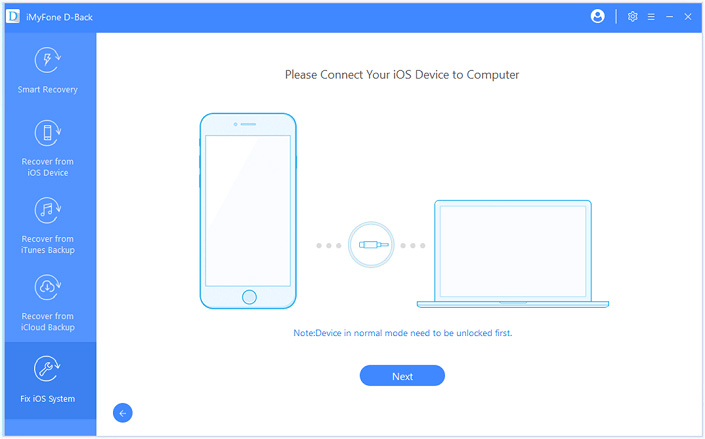
Selepas butang Seterusnya diklik,
1.1. iMyFone D-Back akan meneruskan ke Langkah 2 jika ia mengesan peranti anda.
2.Jika tidak, anda akan digesa untuk meletakkan peranti anda dalam DFU atau Mod Pemulihan dahulu. Sila ikut arahan.
2.1.Letakkan peranti anda ke dalam mod DFU
Sila ikut arahan yang ditunjukkan dalam tetingkap utama.Jika peranti anda tidak boleh memasuki Mod DFU, anda boleh memasukkannya ke dalam Mod Pemulihan.
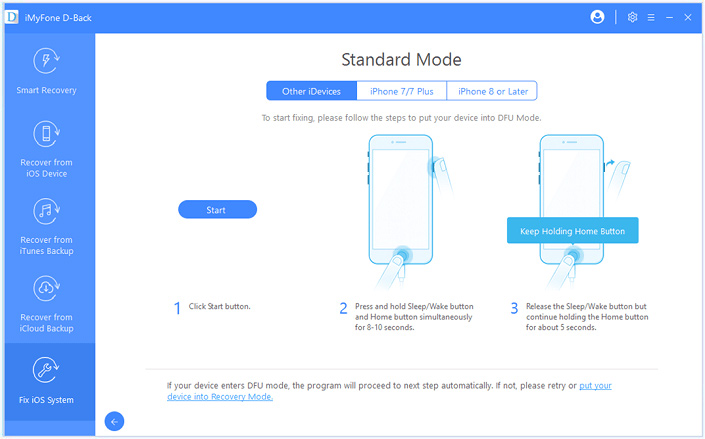
2.2.Letakkan peranti anda ke dalam mod Pemulihan.
Sila ikut arahan yang ditunjukkan dalam tetingkap utama.
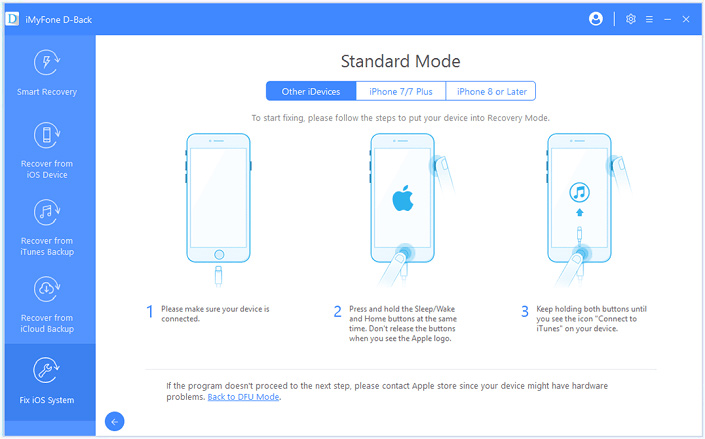
Langkah 2:Muat turun Perisian Tegar Sepadan
Sebaik sahaja anda telah berjaya memasuki Mod DFU atau Mod Pemulihan, anda perlu memuat turun perisian tegar baharu untuk peranti anda. Perkara yang menarik dengan D-Back ialah ia akan mengesan peranti anda secara automatik dan membenarkan anda memuat turun versi iOS terkini yang sesuai untuknya. Anda hanya perlu klik pada "Muat Turun" dan anda boleh pergi!
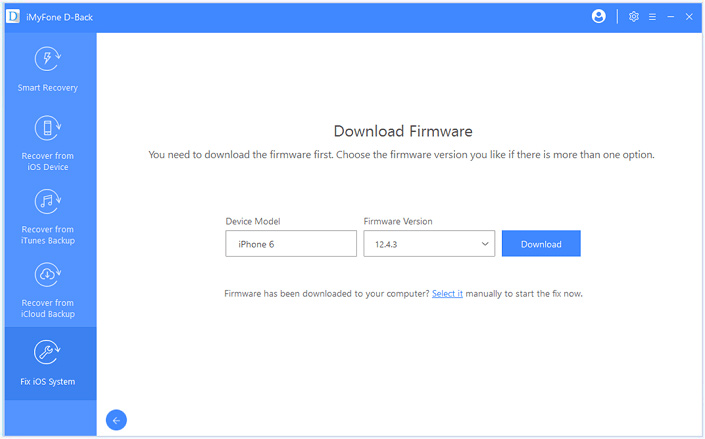
Langkah 3:Betulkan Sistem dengan Perisian Tegar yang Dimuat Turun dan Disahkan
Selepas memuat turun perisian tegar, cuma klik "Mula untuk Betulkan" untuk mengesahkan perisian tegar dan program akan mula membetulkan iOS anda secara automatik selepas itu.
Jika peranti anda keluar dari mod DFU/pemulihan dalam langkah ini, anda perlu mengulangi langkah 1 dan meletakkan peranti anda dalam mod DFU/pemulihan sekali lagi.
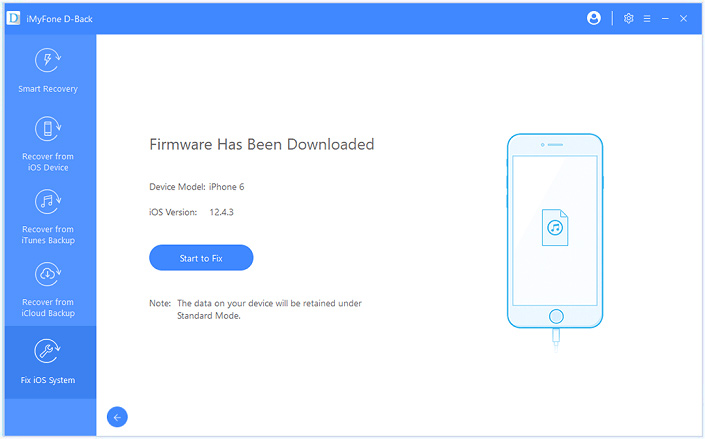
Proses ini mungkin mengambil masa 10 minit. Sila tunggu.Setelah proses pembetulan selesai, sila semak sama ada peranti anda boleh dimulakan. Jika peranti tidak boleh dimulakan, sila cuba lagi.
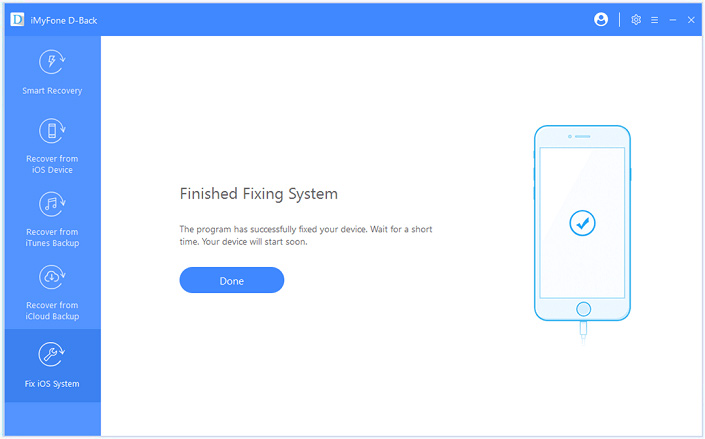
Jika pembetulan gagal, anda boleh mencuba semula Mod Standard atau menggunakan Mod Lanjutan untuk menyelesaikan isu iOS.
2.Satu Klik untuk Masuk/Keluar Mod Pemulihan
Dari tetingkap utama, sambungkan peranti anda dahulu jika anda belum melakukan ini dan kemudian pilih Masuk/Keluar Mod Pemulihan.
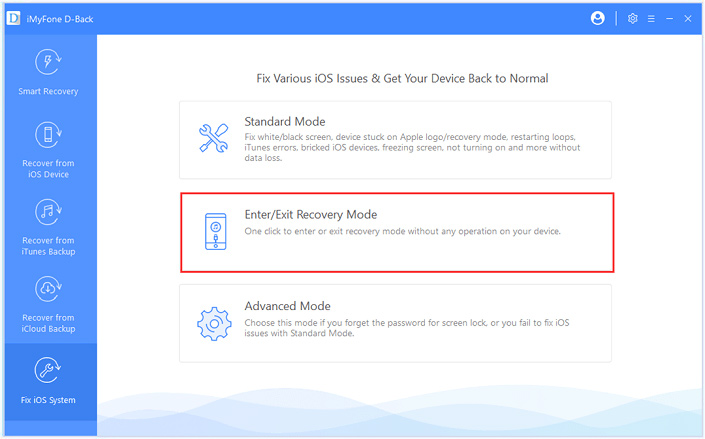
Masukkan Mod Pemulihan
Langkah 1:Sambungkan peranti anda dan klik Seterusnya.
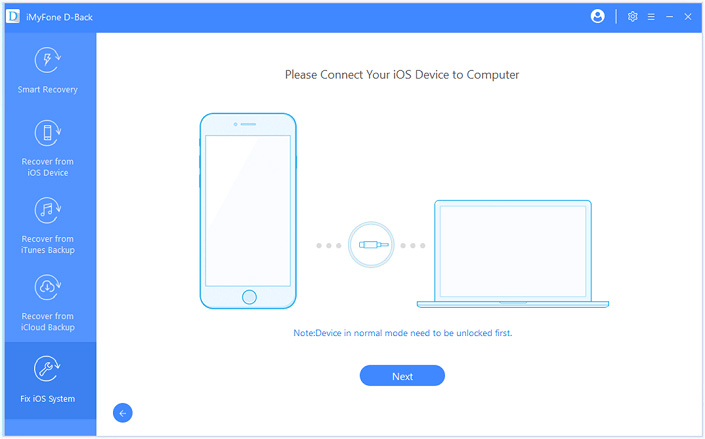
Langkah 2:Klik Masukkan Mod Pemulihan untuk meletakkan peranti anda ke dalam mod pemulihan.
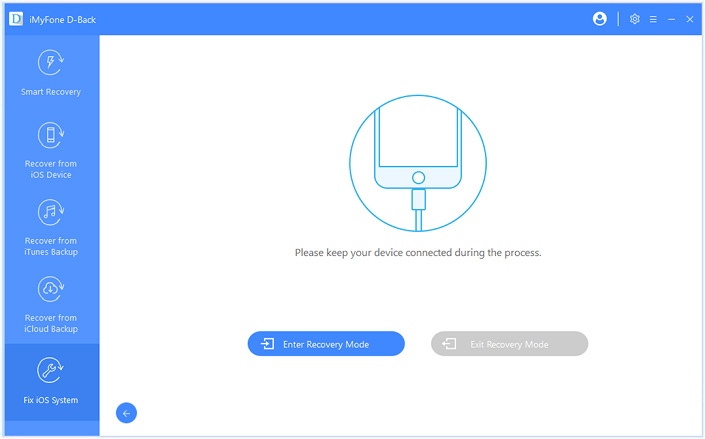
Keluar dari Mod Pemulihan
Langkah 1:Palamkan peranti anda dan klik Seterusnya untuk meneruskan.
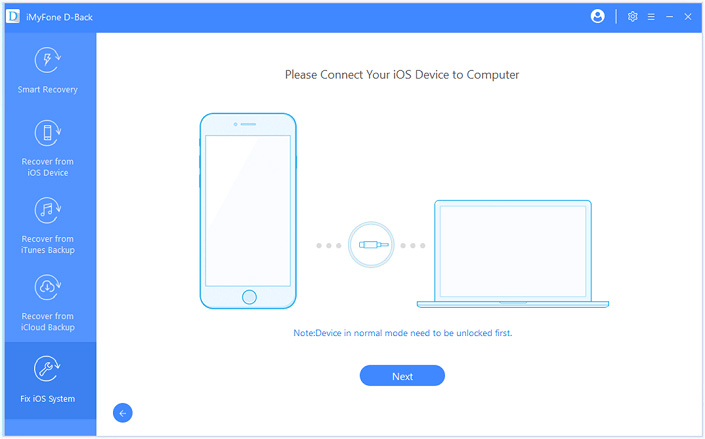
Langkah 2:Klik Keluar dari Mod Pemulihan untuk mengeluarkan peranti anda daripada mod pemulihan.
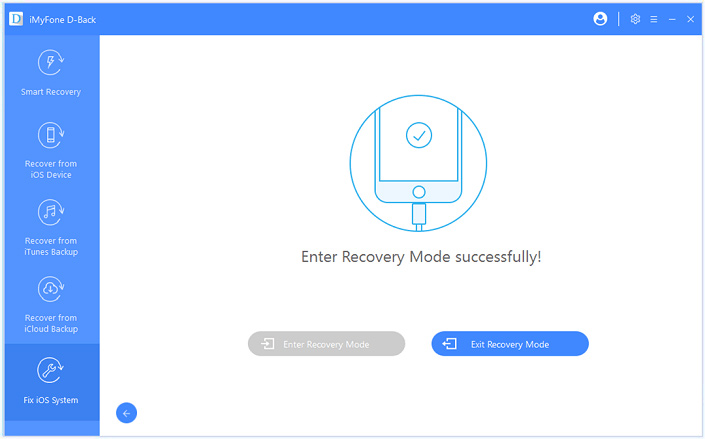
D-Back akan mengambil masa beberapa saat untuk keluar dari Mod Pemulihan. Selepas itu, peranti anda akan berjaya dimulakan.
Nota: jika proses keluar selesai tetapi peranti anda tidak boleh dimulakan, sila cuba lagi atau gunakan Mod Standard untuk keluar dari mod Pemulihan.
3.Gunakan Mod Lanjutan untuk Memasang Semula iOS Anda Sepenuhnya
Jika Mod Standard tidak dapat membetulkan isu iOS yang anda hadapi, anda juga boleh menggunakan Mod Lanjutan. Cuma klik Mod Lanjutan dari tetingkap utama dan prosesnya sama dengan Mod Standard. Tetapi sila ambil perhatian bahawa Mod Lanjutan akan memasang semula iOS sepenuhnya dan semua data pada peranti anda akan dipadamkan.
Langkah 1:Sambungkan peranti anda ke komputer
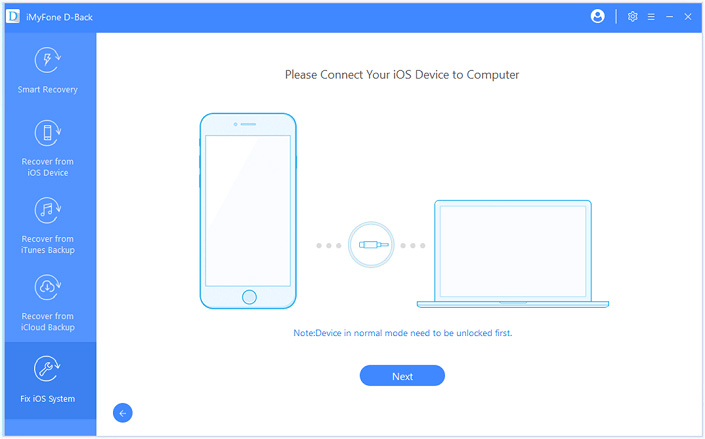
Langkah 2:Muat turun Perisian Tegar Sepadan
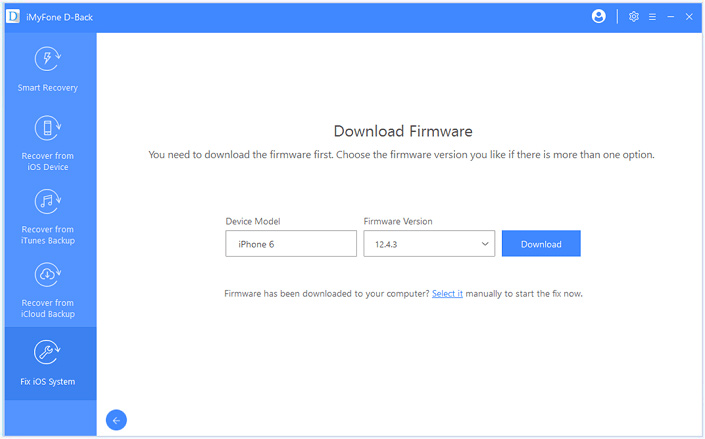
Langkah 3:Betulkan Sistem dengan Perisian Tegar yang Dimuat Turun dan Disahkan
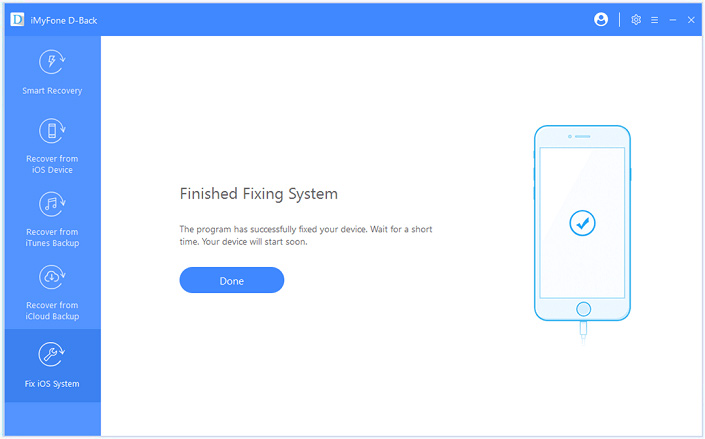
Catatan:
- Peranti anda akan dikemas kini kepada versi iOS terkini selepas menggunakan fungsi ini.
- Sebarang peranti Jailbreak akan dipulihkan kepada mod lalai selepas menggunakan fungsi ini.
- Jika peranti anda dikunci, ia akan dibuka kunci selepas menggunakan fungsi ini.