Panduan Pengguna iMyFone LockWiper
Terlupa akaun Apple ID / iCloud anda, kod laluan iPhone atau kod laluan masa skrin? Atau adakah peranti iOS anda dikunci pada skrin pentadbir MDM? iMyFone LockWiper menawarkan kaedah buka kunci yang paling sesuai untuk menyelesaikan empat masalah ini.
Pada halaman ini, anda boleh mencari cara khusus untuk mengalih keluar Apple ID daripada iPhone / iPad / iPod touch, membuka kunci kod laluan, membuka kunci / memulihkan masa skrin dan fungsi terhad dan mengelakkan / memintas kunci pengurusan peranti mudah alih (MDM). sila sahkan.
Bahagian 1. Bagaimana untuk mengalih keluar Apple ID
langkah1 Lancarkan Pengelap Kunci iMyFone
Lancarkan iMyFone LockWiper pada komputer anda dan pilih Buka Kunci ID Apple daripada skrin utama anda.
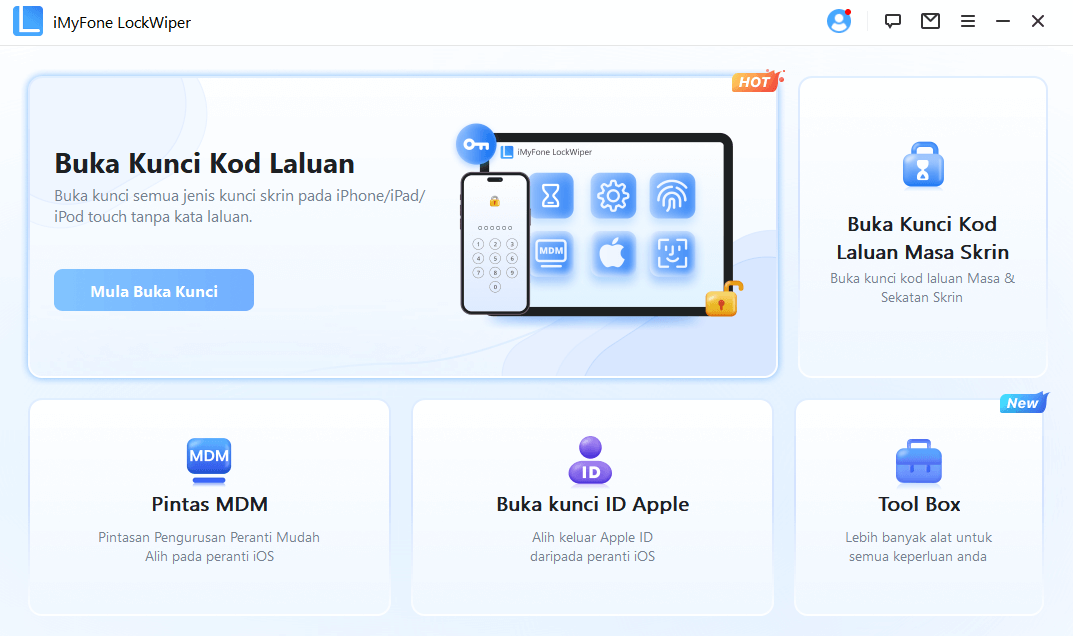
Sambungkan peranti iOS anda ke komputer anda dan buka kunci skrin peranti. Apabila skrin iPhone bertanya "Adakah anda mempercayai komputer ini?", Ketik "Amanah".
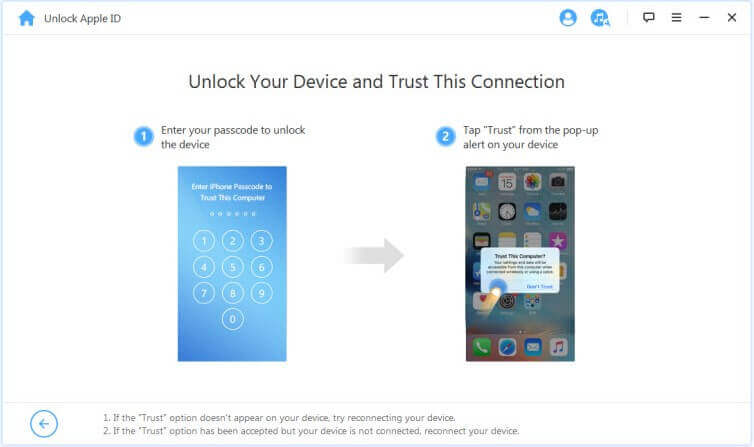
langkah2 Buka kunci ID Apple anda
Klik butang "Mula Membatalkan" untuk memadamkan Apple ID dan akaun iCloud yang didaftarkan pada iPhone / iPad / iPod touch anda.
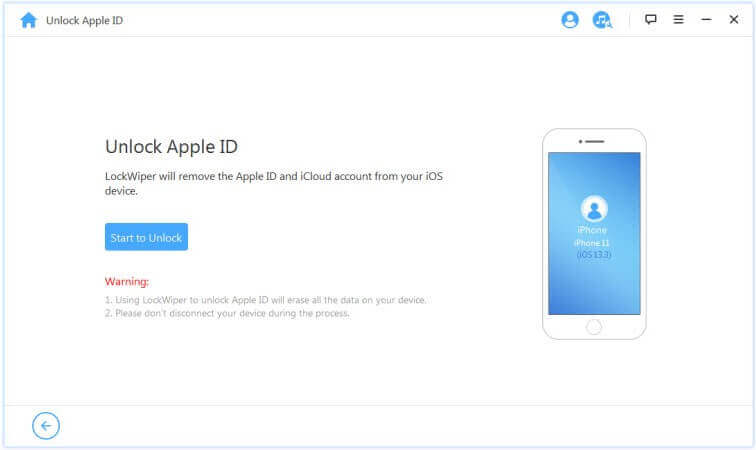
Syarat 1: Cari iPhone Saya dimatikan (serasi dengan semua versi iOS)
Jika Cari iPhone Saya tidak berfungsi pada peranti iOS anda, pemadaman Apple ID anda akan bermula serta-merta.
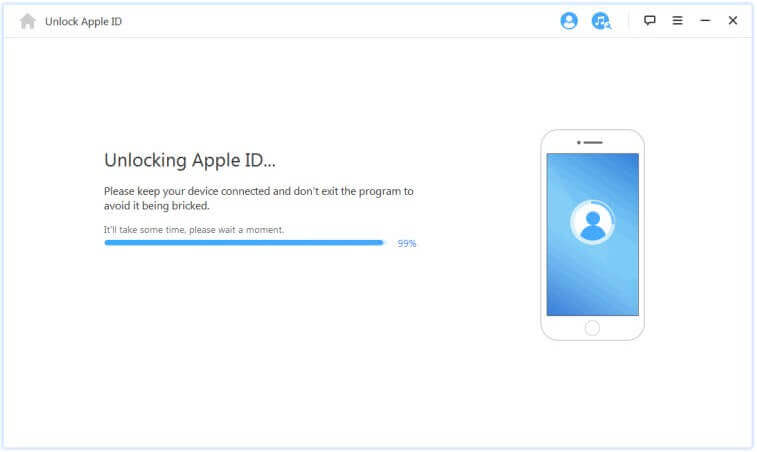
Sila tunggu sebentar kerana ia akan mengambil sedikit masa untuk menyelesaikan proses tersebut.
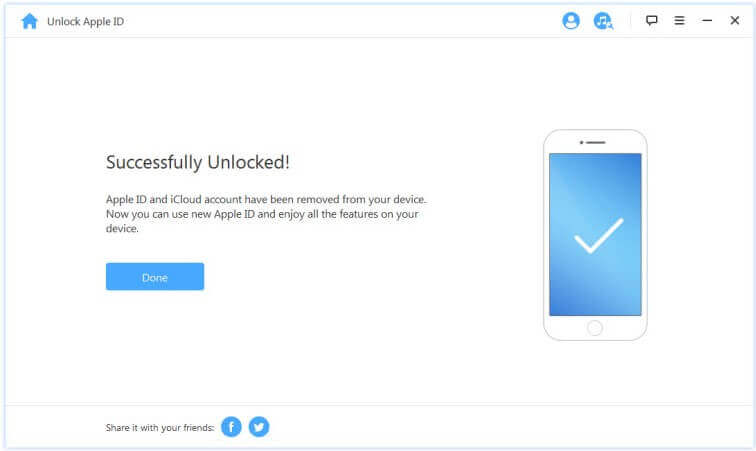
Status 2: Apabila "Cari iPhone Saya" didayakan (serasi dengan iOS 11.4 dan versi terdahulu)
Jika Cari iPhone Saya didayakan, anda mesti menetapkan semula semua tetapan pada peranti iOS anda terlebih dahulu. Untuk menetapkan semula semua tetapan, pilih Tetapan & gt; Umum & gt; Tetapkan Semula & gt; Tetapkan Semula Semua Tetapan . Kemudian peranti iOS akan ditetapkan semula secara automatik dan dimulakan semula. Selepas itu, LockWiper akan mula memadamkan ID Apple dan akaun iCloud anda.
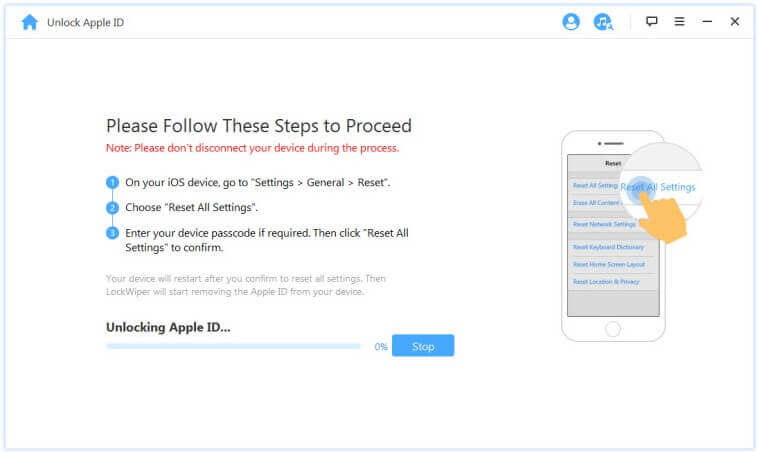
Apabila proses selesai, ID Apple dan akaun iCloud anda akan dialih keluar secara kekal daripada peranti iOS anda. Anda kemudian boleh log masuk dengan Apple ID yang berbeza atau buat akaun baharu.
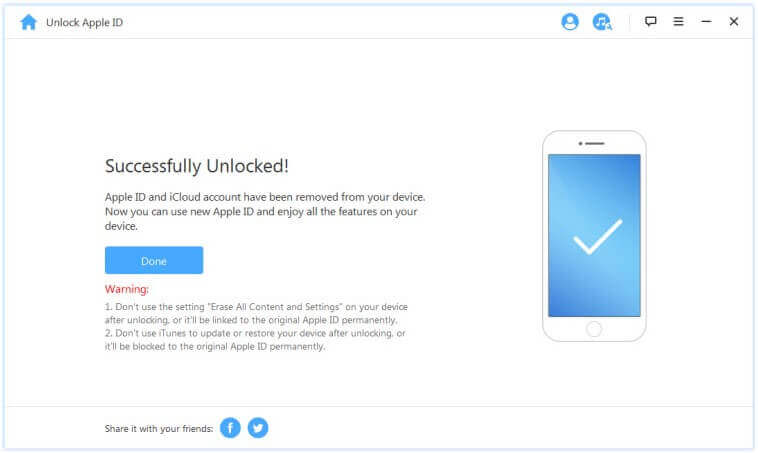
Status 3: Apabila "Pengesahan dua faktor" didayakan (serasi dengan iOS 11.4 dan versi yang lebih baru)
Jika dikesan bahawa "pengesahan dua faktor" didayakan, mula-mula pergi ke "Tetapan & gt; & nbsp; Apple ID & nbsp; & gt; Kata Laluan dan Keselamatan" pada peranti untuk melihat sama ada pengesahan dua faktor dihidupkan .sila sahkan. Jika status adalah "Hidup", klik "Ya".
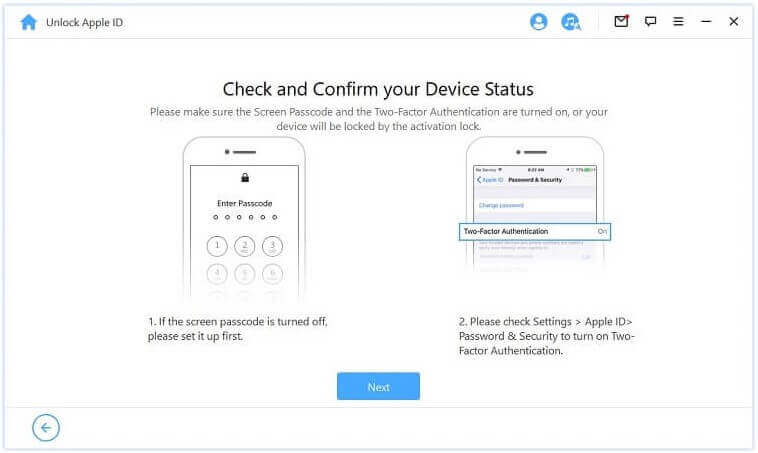
langkah1 Muat turun & semak perisian tegar
Program ini secara automatik mengesan status peranti yang disambungkan dan perisian tegar yang tersedia. Pilih versi yang anda mahu gunakan daripada perisian tegar yang dikesan dan klik Muat turun .
Jika anda tidak boleh memulakan muat turun, anda boleh mengklik Copy untuk memuat turunnya dalam penyemak imbas web anda.
Jika anda sudah mempunyai perisian tegar yang dimuat turun, klik Pilih untuk menambahkannya.
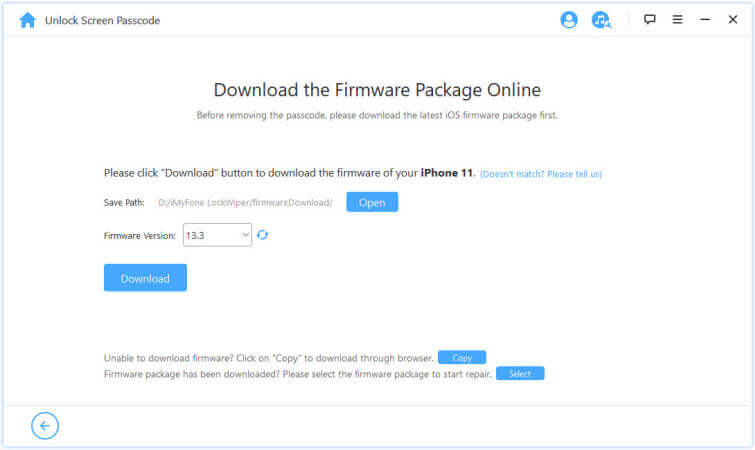
Memuat turun dan menyemak pakej perisian tegar akan mengambil sedikit masa. Sila tunggu.
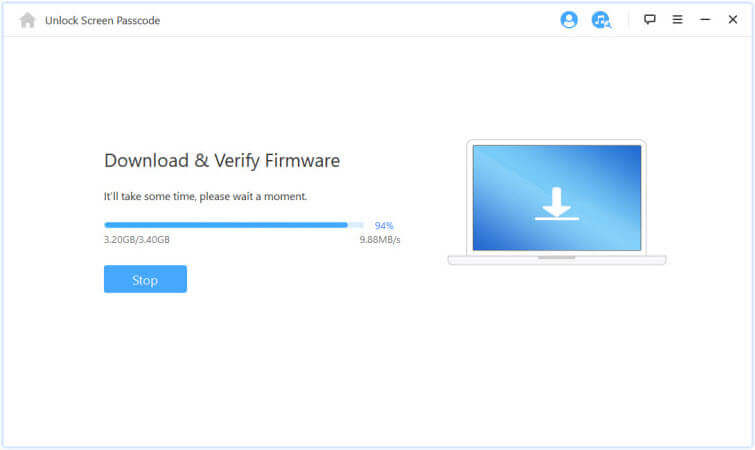
Selepas mengesahkan, klik Unzip dan tunggu sehingga unzip selesai.
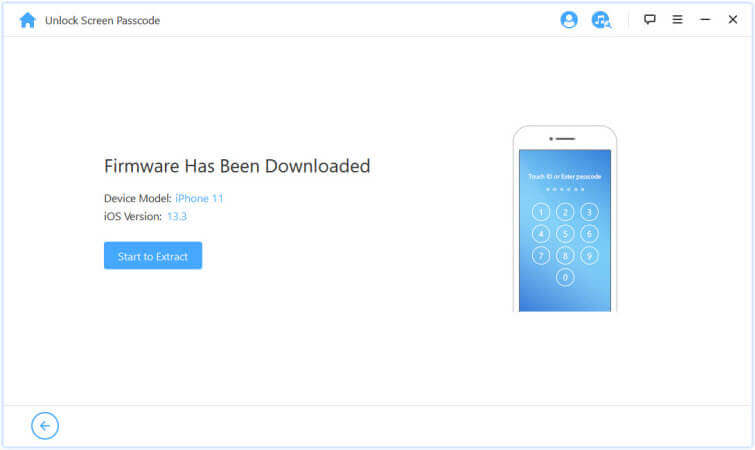
langkah2 Lepaskan Apple ID anda
Klik Mulakan Keluaran . Semasa anda bekerja, pastikan peranti anda tiada masalah menyambung ke komputer anda.
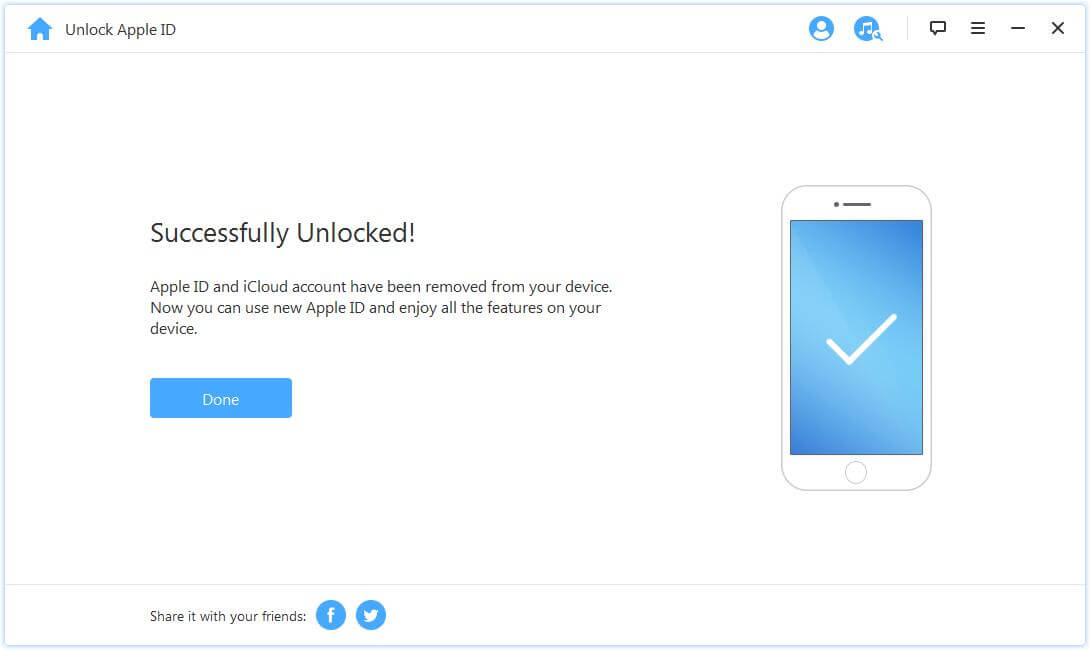
Sila baca nota dengan teliti dan masukkan "000000" untuk mengesahkan semula. Klik Lepaskan dan peranti akan memasuki mod pemulihan secara automatik.
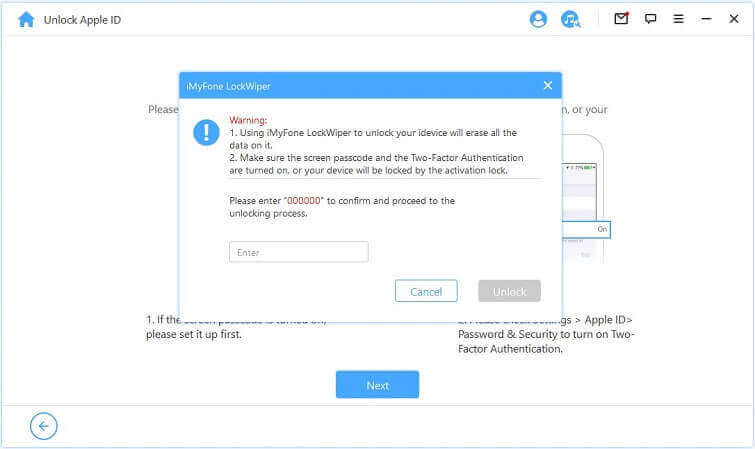
Jika peranti tidak memasuki mod pemulihan secara automatik, anda boleh meletakkan peranti secara manual ke dalam mod DFU / pemulihan dengan mengikut arahan.
Selepas beberapa minit, anda selesai membuka kunci ID Apple anda.
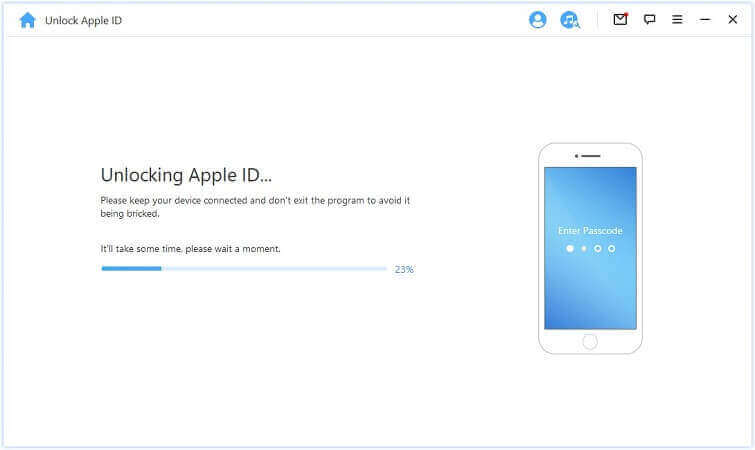
langkah3 Sediakan peranti
Selepas peranti but semula, lengkapkan persediaan. Apabila skrin di bawah muncul, ketik "Buka kunci dengan kod laluan" .
Seterusnya, ketik Gunakan kod laluan peranti dan masukkan kod laluan kunci skrin anda. Kemudian anda boleh menggunakan Apple ID baharu anda untuk menikmati semua ciri.
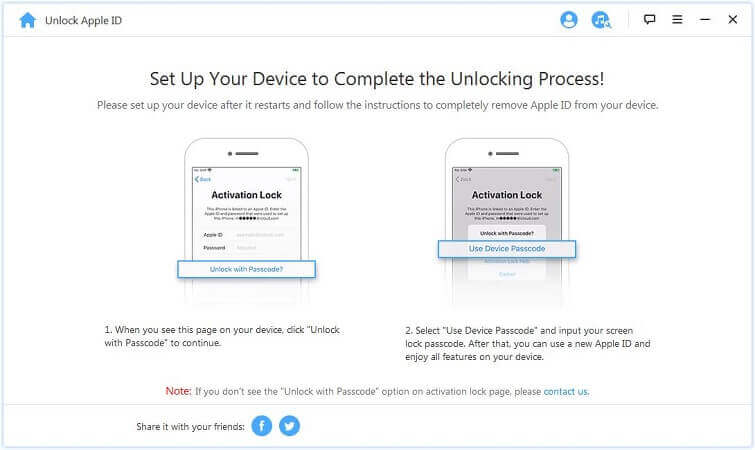
Bahagian 2. Buka kunci skrin iPhone
Terlupa kod laluan iPhone anda? Atau adakah ia dilumpuhkan kerana anda memasukkan kod laluan anda berkali-kali? iMyFone LockWiper boleh membantu anda membuka kunci iPhone/iPad dengan mudah dan cepat tanpa kod laluan. Aplikasi ini boleh mengalih keluar semua jenis kunci skrin tanpa sebarang kerumitan!
Nonton Tutorial Video
Langkah 1 Sambungkan peranti dan masukkan mod pemulihan
Lancarkan LockWiper dan pilih mod "Buka Kunci Kod Laluan Skrin". Klik "Mula Buka Kunci" untuk memulakan proses.
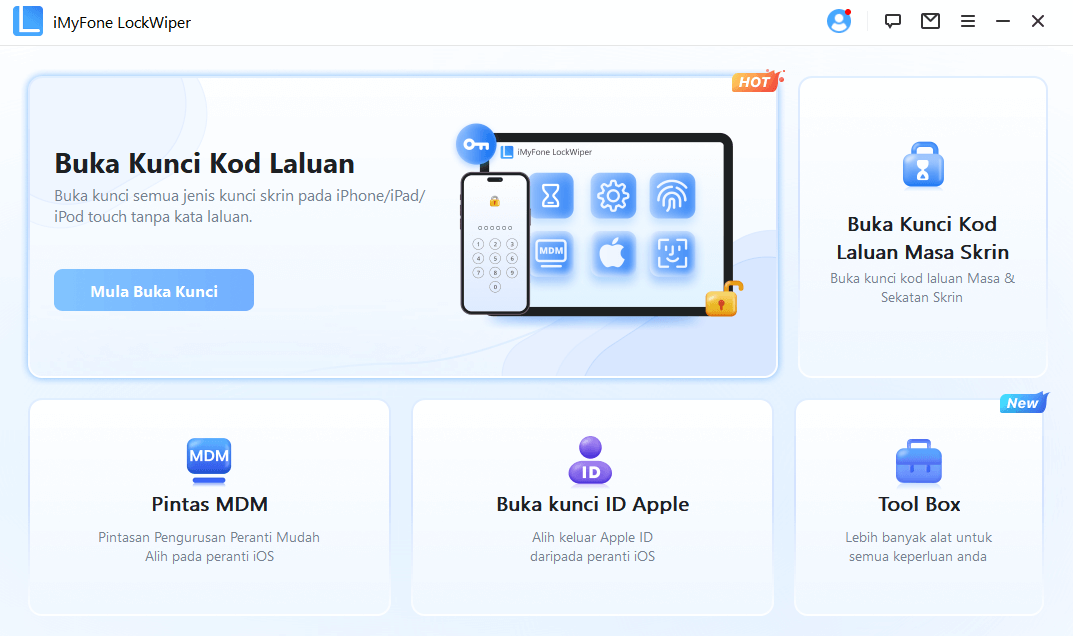
Lalu, klik "Mula" untuk memulakan proses.
- 1. Membuka kunci peranti anda dengan LockWiper akan memadamkan semua data.
- 2. Pastikan peranti anda mempunyai kuasa yang mencukupi.
- 3. Pastikan peranti anda disambungkan ke komputer pada setiap masa.
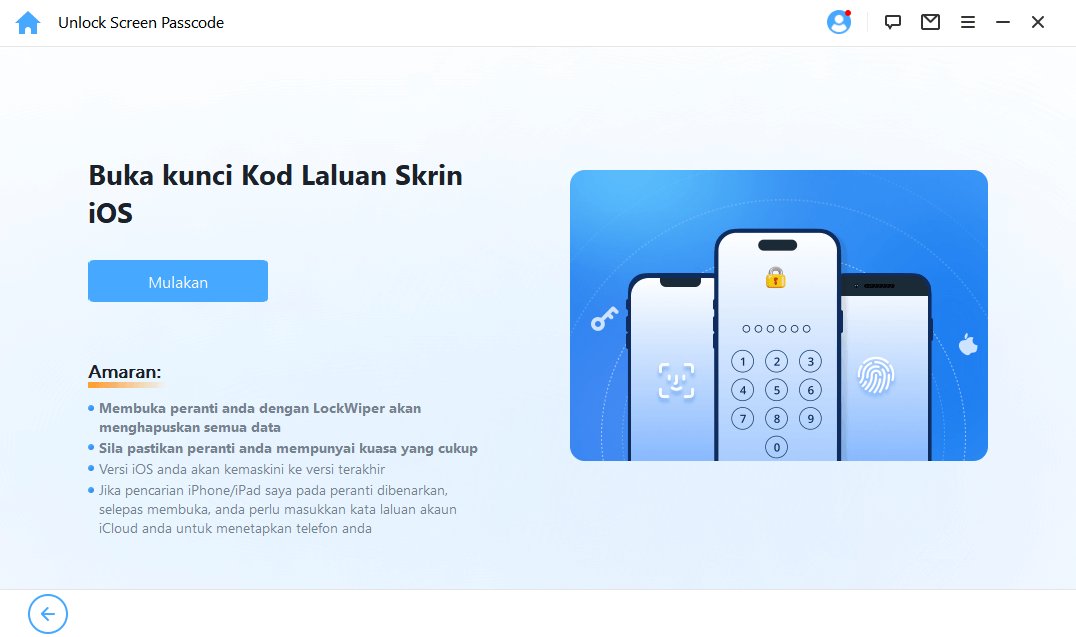
Sambungkan iPhone/iPad/iPod Touch anda ke komputer anda melalui kabel USB.
Pilih model peranti anda "iPhone 8 atau Kemudian," "iPhone 7/7 Plus" atau "iDevice Lain," dalam bar atas. Kemudian ikut arahan tentang cara meletakkan peranti anda ke dalam mod Pemulihan. (Anda juga boleh melihat tutorial video)
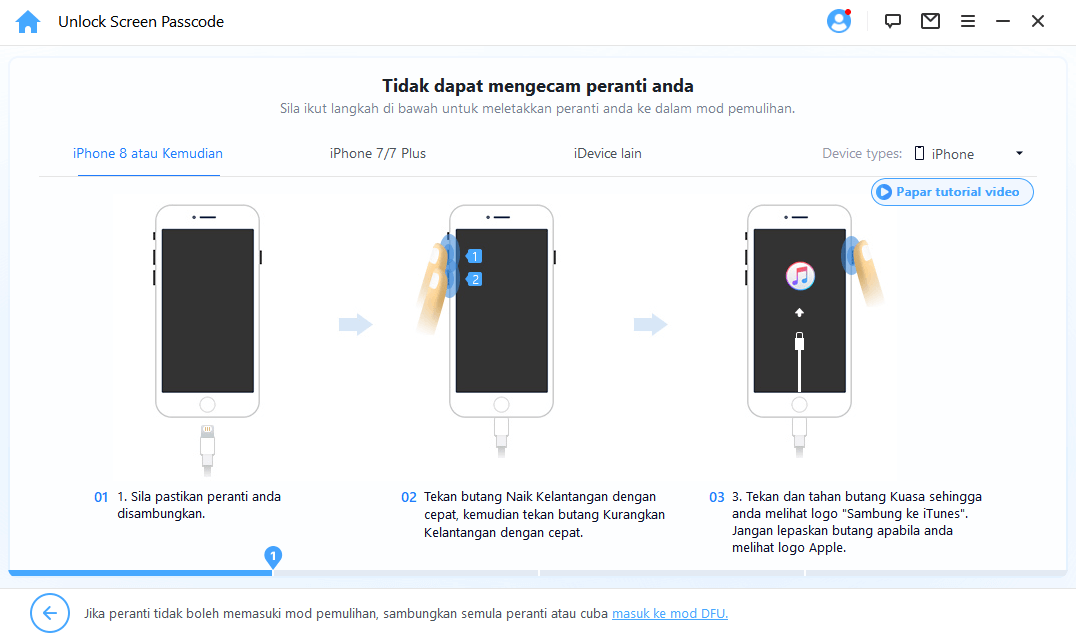
Jika peranti anda tidak boleh memasuki mod Pemulihan, cuba Mod DFU dengan mengklik "masukkan mod DFU" di bahagian bawah.
Langkah 2 Muat turun dan sahkan pakej perisian tegar
Atur cara akan mengesan model peranti anda secara automatik. Program ini akan mengesan model peranti anda secara automatik. Anda boleh menukar laluan simpan pakej perisian tegar dan klik "Muat turun" untuk memuat turun pakej perisian tegar.
Jika muat turun gagal, anda boleh mengklik "Klik di sini" untuk memuat turun pakej perisian tegar dalam penyemak imbas.
Jika anda telah memuat turun pakej perisian tegar pada komputer anda, klik "Pilih pakej perisian tegar setempat" untuk menambahkannya.
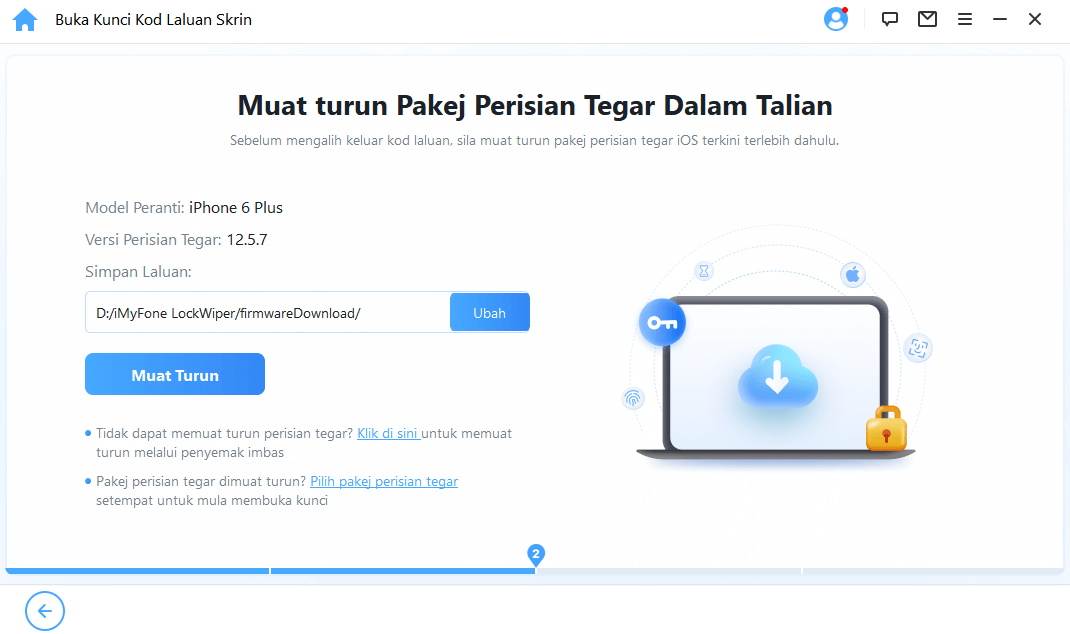
Sila tunggu beberapa minit untuk memuat turun dan mengesahkan pakej perisian tegar.
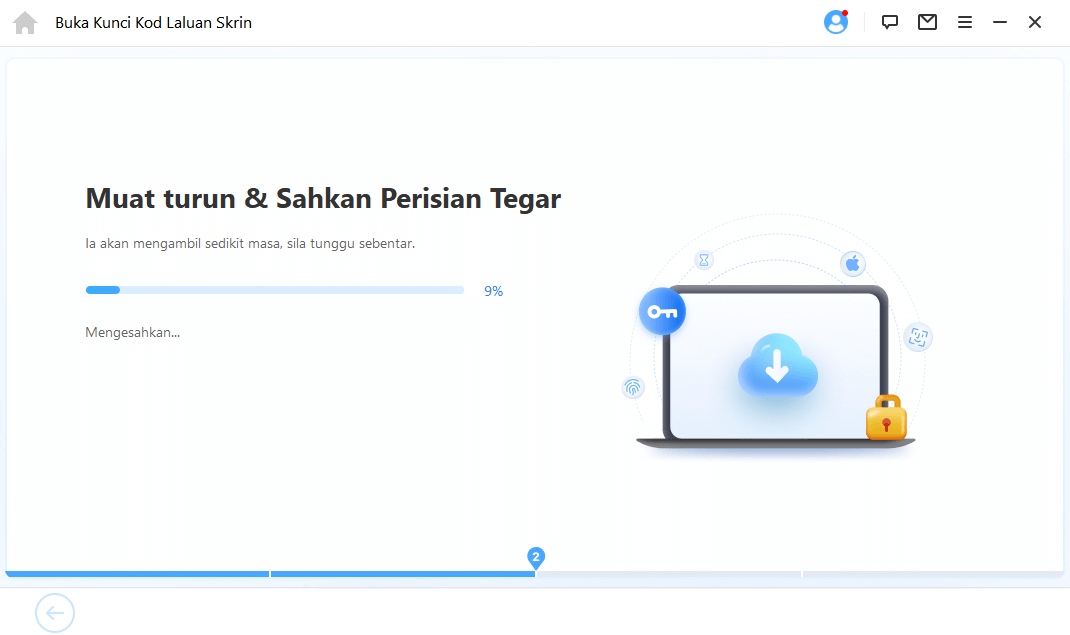
Langkah 3 Buka Kunci Kod Laluan Skrin
Selepas berjaya memuat turun dan mengesahkan pakej perisian tegar, anda akan memasuki halaman kejayaan muat turun.
Klik "Buka kunci" untuk bermula. Sila pastikan peranti anda disambungkan ke PC melalui kabel USB semasa proses membuka kunci.
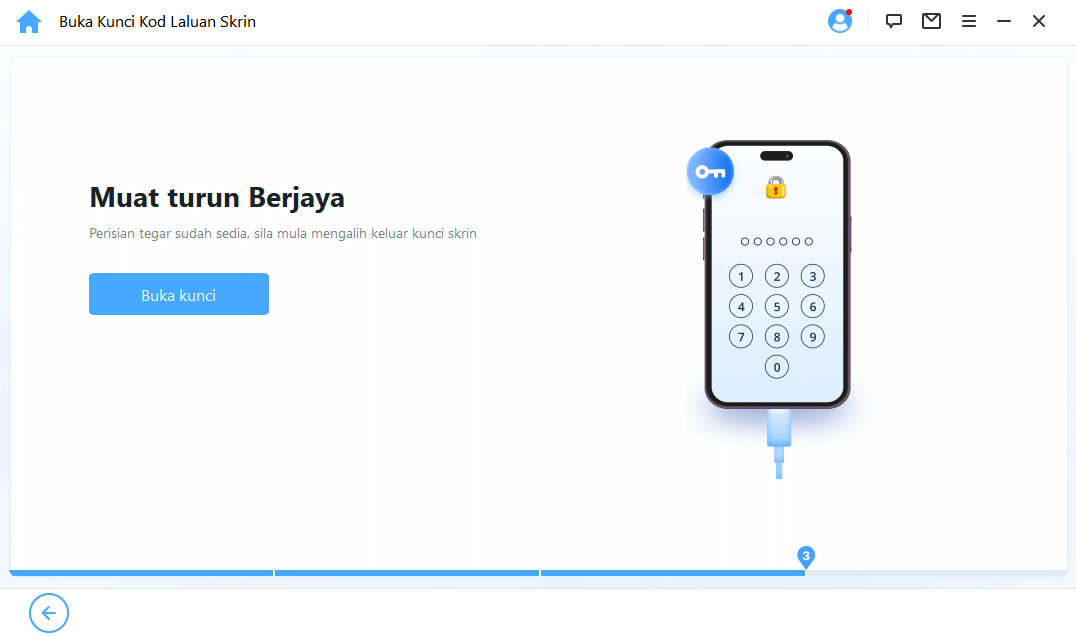
Sila baca notis dengan teliti dan masukkan "000000" untuk mengesahkan semula bahawa anda bersetuju untuk membuka kunci peranti, kemudian klik "Buka kunci".
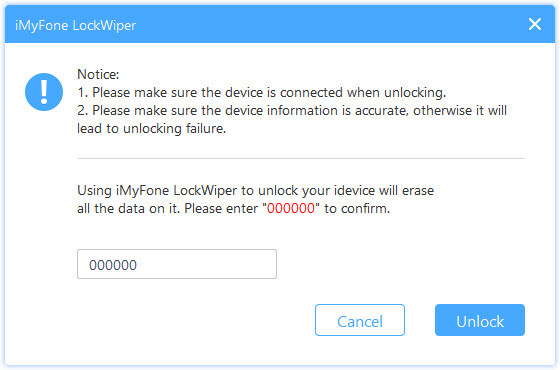
Hanya dalam beberapa minit, kunci akan dialih keluar daripada peranti anda.
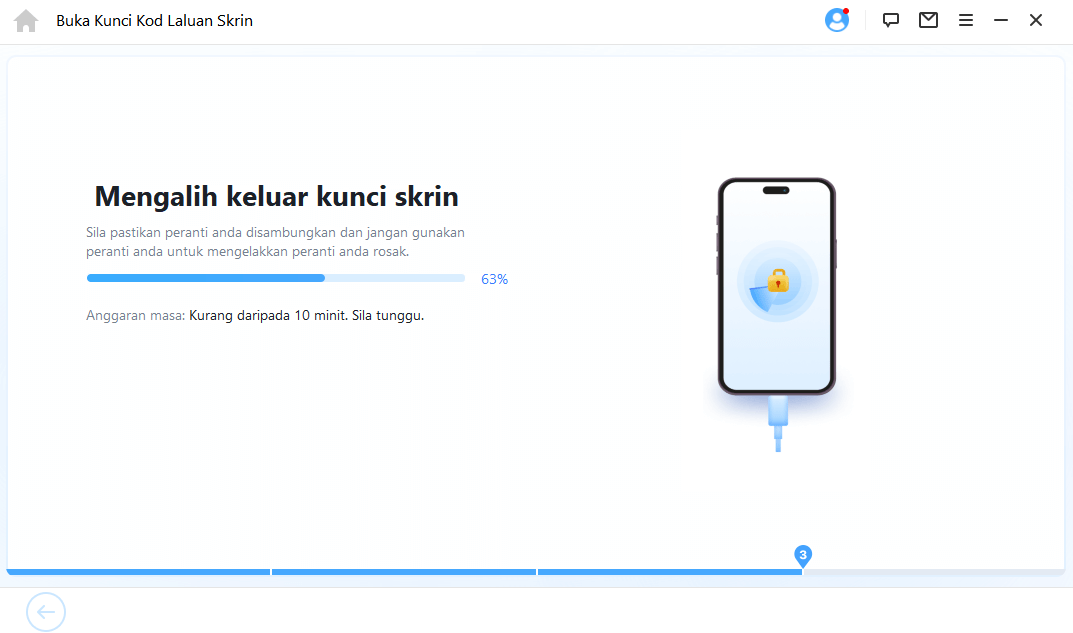
Sekarang ia telah selesai! Kod laluan skrin iPhone/iPad/iPod Touch anda berjaya dibuka kuncinya!
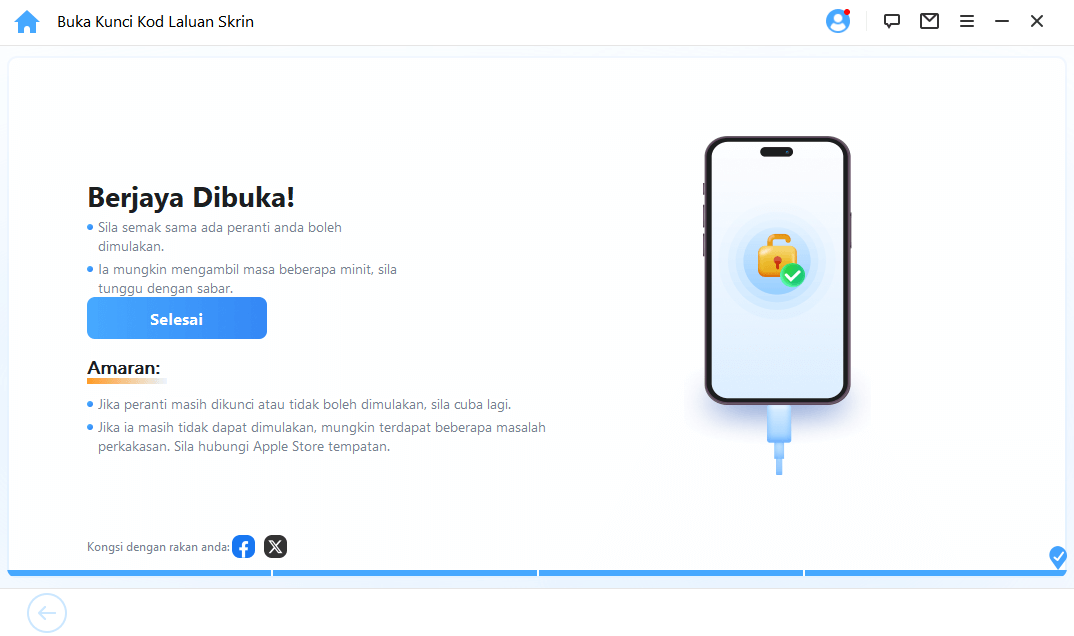
Bahagian 3. Buka kunci kod laluan masa skrin
Terlupa kod laluan skrin sentuh iPhone, iPad atau iPod anda atau kod laluan terhad? iMyFone LockWiper boleh membuka kunci kod laluan anda tanpa memadam sebarang data.
langkah 1 Lancarkan iMyFone LockWiper
Lancarkan iMyFone LockWiper dan pilihBuka Kunci Kod Laluan Masa Skrin
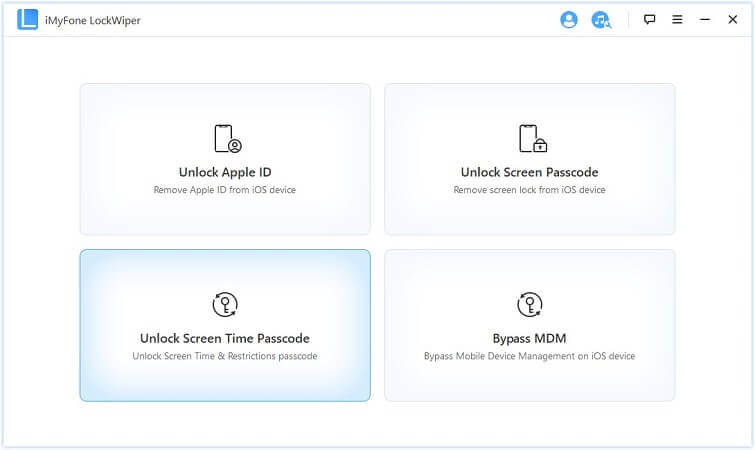
langkah2 Sambungkan peranti anda ke PC / Mac anda
Sambungkan iPhone / iPad / iPod touch anda ke PC / Mac anda dengan kabel USB.
Jika sambungan tidak dapat dikesan, klik "Peranti tidak dikenali?" untuk menyelesaikan masalah.
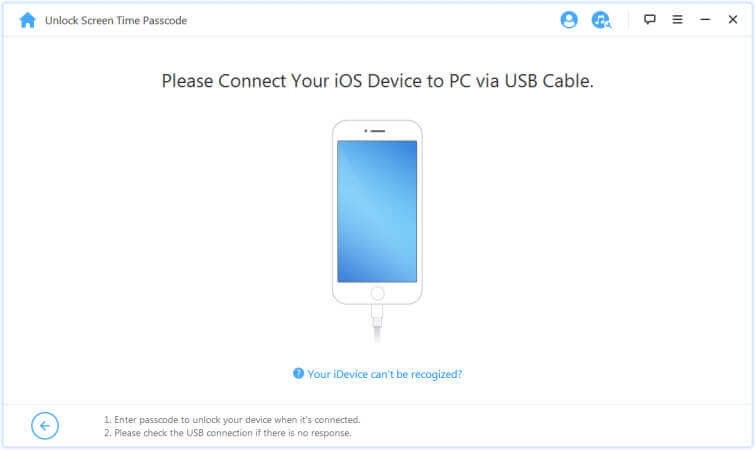
Apabila skrin berikut muncul, ketik "Amanah" pada peranti anda.
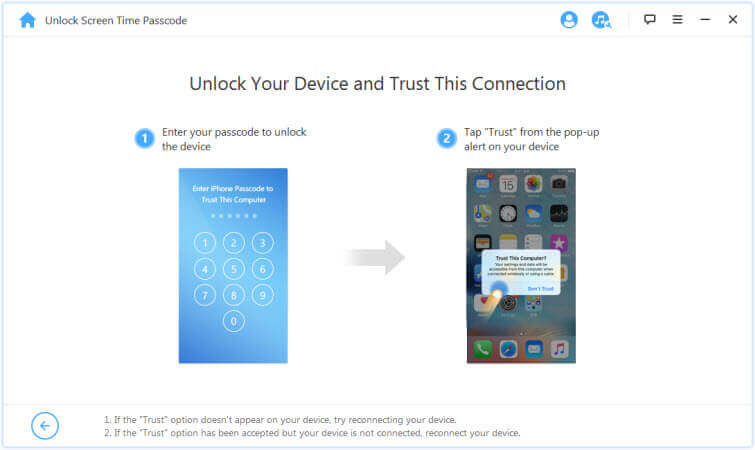
langkah3 Alih keluar masa skrin & kod laluan terhad
Mula-mula, pilih mod keluaran untuk digunakan mengikut kaedah tetapan kod laluan masa skrin.
Jika anda menetapkan kod laluan masa skrin terus pada peranti
Selepas peranti dikesan, klik "Set Direct to Device". Jika anda menggunakan iOS 12 atau lebih baru, skrin pembatalan kod laluan masa skrin akan dipaparkan. Untuk iOS 11 dan versi terdahulu, lihat antara muka penyingkiran kod laluan fungsi terhad.
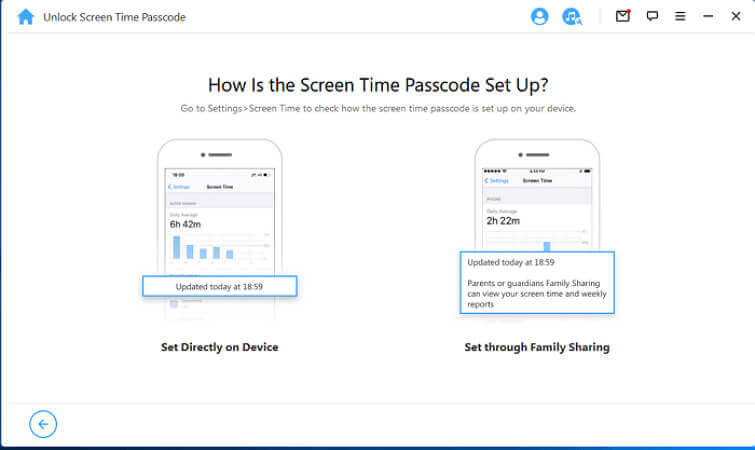
Kes 1: Alih keluar kod laluan masa skrin pada iOS 12 atau lebih baru
Klik butang Mulakan Keluaran untuk meneruskan ke langkah seterusnya.
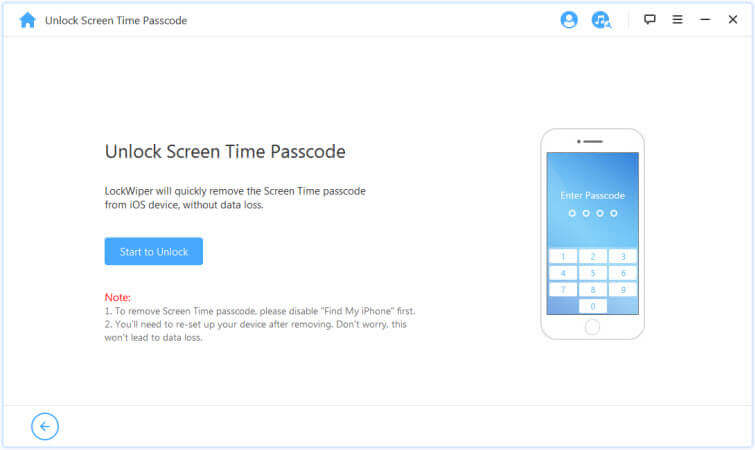
Untuk membuka kunci kod laluan masa skrin, anda perlu melumpuhkan Cari iPhone Saya. Ikut arahan untuk Lumpuhkan Cari iPhone Saya , kemudian klik Teruskan.
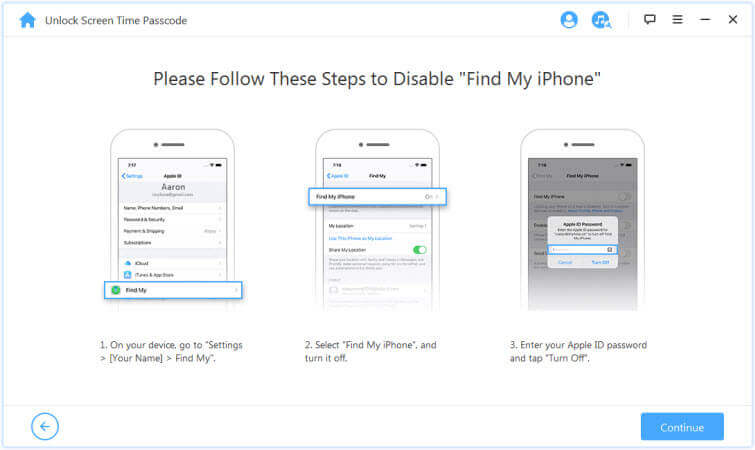
Kemudian LockWiper akan mula membuka kunci kod laluan masa skrin pada iPhone anda.
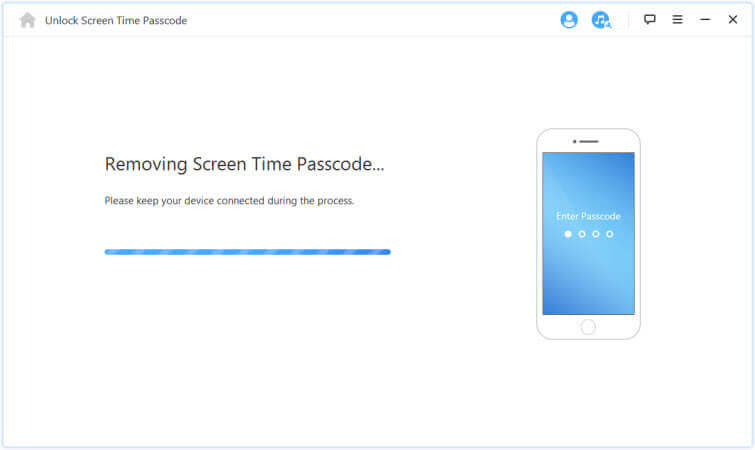
Sila tunggu sebentar sehingga pemadaman kata laluan selesai. Selepas proses selesai, anda perlu menyediakan peranti anda sekali lagi. Semasa persediaan, ikut arahan di bawah untuk memastikan kod laluan masa skrin anda telah dialih keluar sepenuhnya.
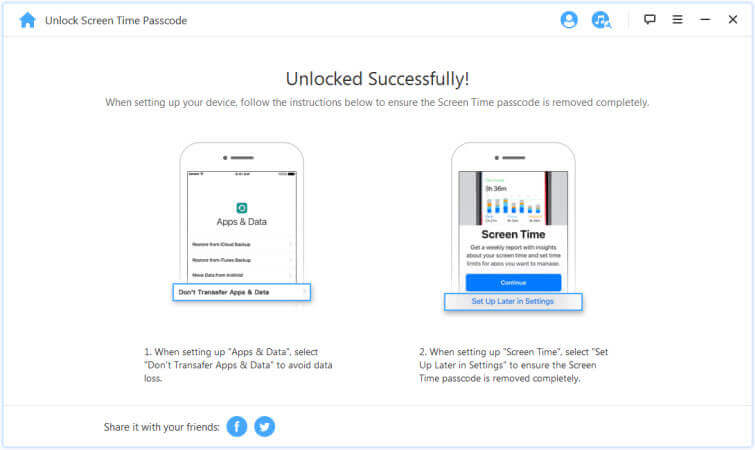
Kes 2: Pulihkan kod laluan masa skrin pada iOS 11 dan lebih awal
Klik butang Mulakan Keluaran untuk meneruskan ke langkah seterusnya.
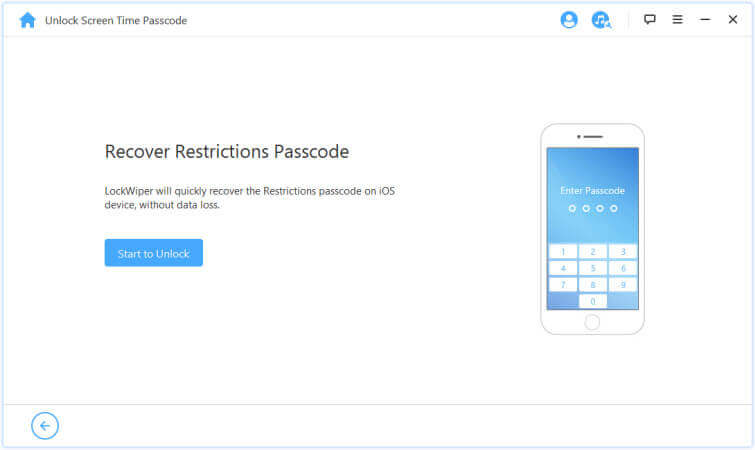
Maklumat peranti dibaca. Jangan putuskan sambungan dari komputer anda semasa dalam perjalanan.
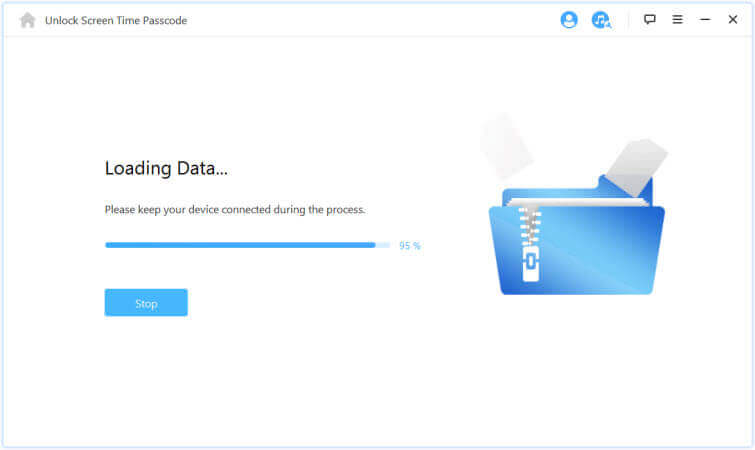
Nota: Jika sandaran iTunes anda disulitkan, masukkan kata laluan anda untuk menyahsulitnya. Jika anda tidak tahu kata laluan anda, klik Klik di sini untuk memulihkan kod laluan terhad anda dengan cara lain.
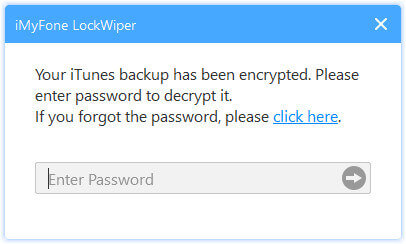
Jika maklumat peranti berjaya diperoleh, pemulihan kod laluan sekatan fungsi akan bermula secara automatik. Sila tunggu sebentar sehingga proses selesai.
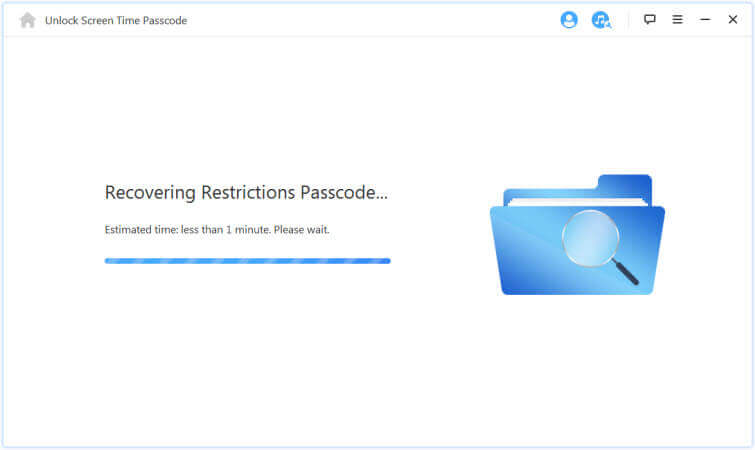
Apabila proses selesai, kod laluan terhad yang ditetapkan pada masa ini akan dipaparkan pada skrin. Anda akan dapat menukar tetapan sekatan dengan pergi ke Tetapan & gt; Umum & gt; Sekatan pada peranti anda dan memasukkan kod laluan untuk mengalih keluar sekatan.
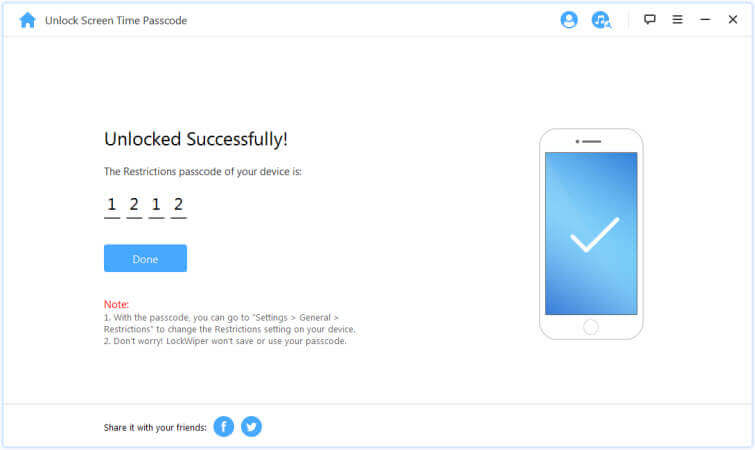
Jika anda menetapkan kod laluan masa skrin melalui Perkongsian Keluarga
Jika anda menetapkan kod laluan masa skrin melalui Perkongsian Keluarga, klik Tetapkan Melalui Perkongsian Keluarga.
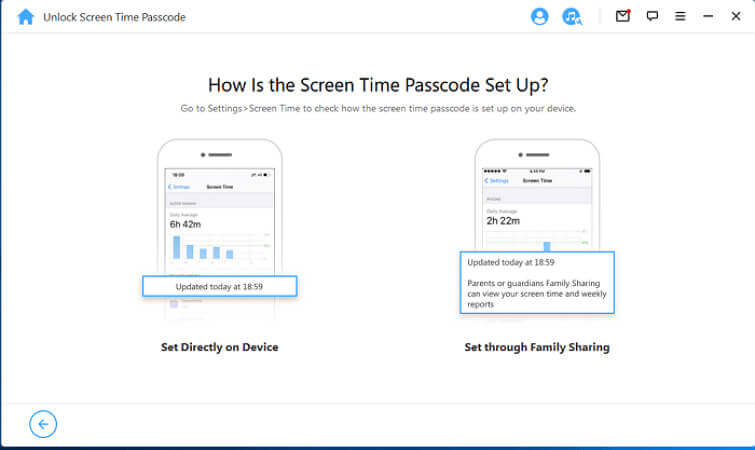
Semak nota dan klik butang "Mula". Semua data akan dipadamkan, jadi disyorkan untuk membuat sandaran terlebih dahulu.
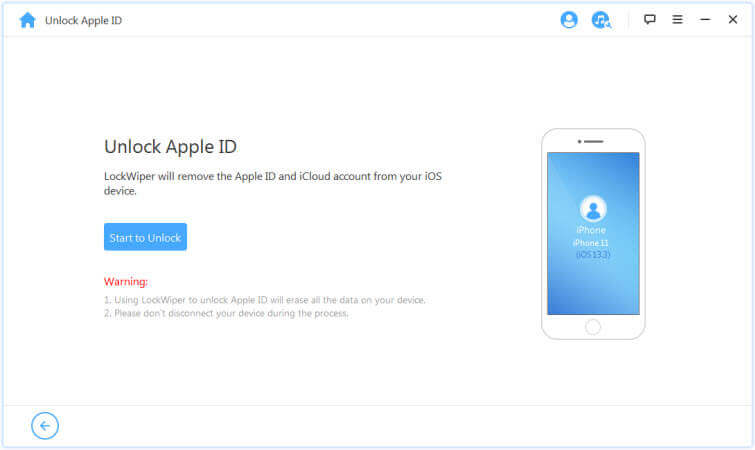
Anda perlu menyemak status peranti anda. Pastikan kunci skrin peranti dan pengesahan dua faktor didayakan.
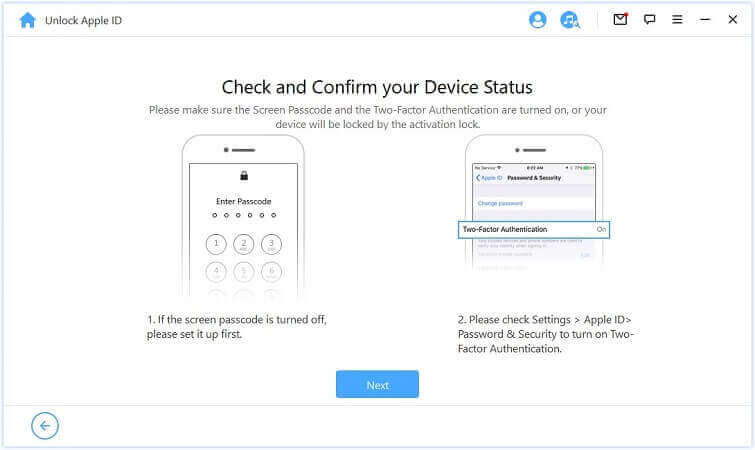
Jika semuanya baik, masukkan 000000 dan klik Lepaskan untuk menjalankan proses.
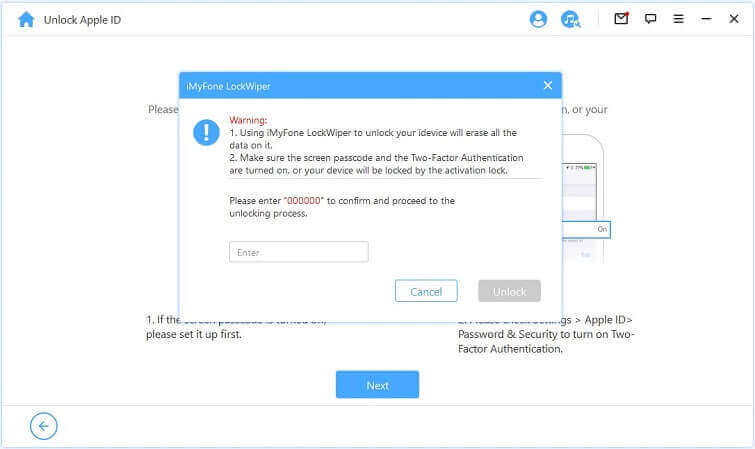
Biarkan peranti disambungkan ke komputer anda dan tunggu seketika sehingga kod laluan masa skrin dibuka kuncinya.
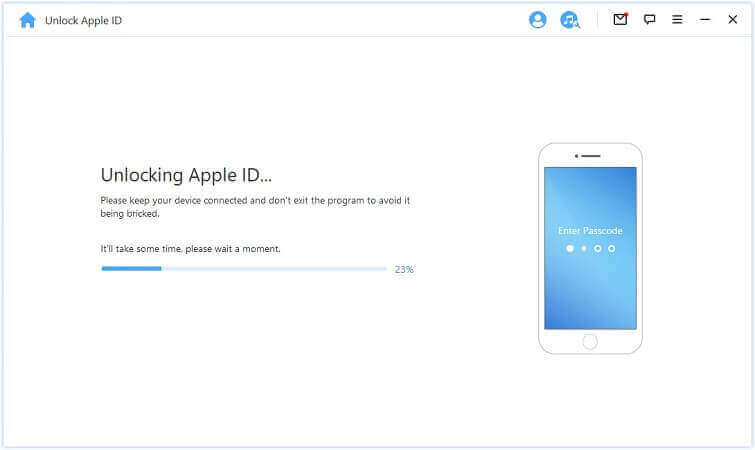
Apabila skrin "Berjaya dikeluarkan!" dipaparkan, proses selesai.
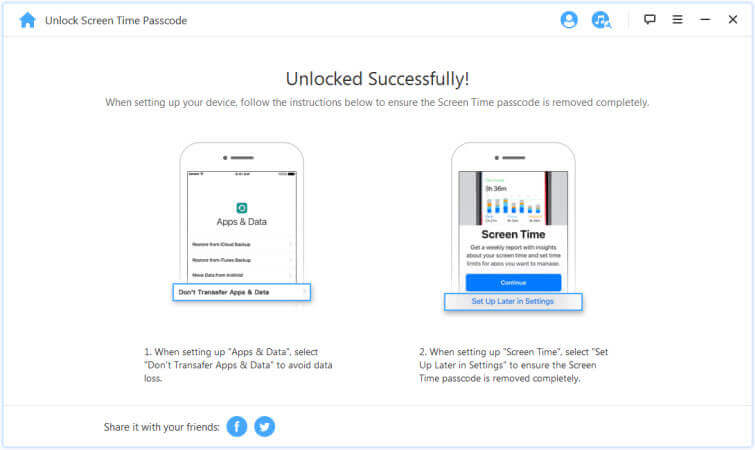
Bahagian 4. Elakkan / Padam Pengurusan Peranti Mudah Alih (MDM)
Adakah anda telah dikunci keluar daripada skrin pengaktifan MDM? Atau adakah peranti mempunyai sekatan MDM? Dengan iMyFone LockWiper, anda boleh mengelak atau mengalih keluar MDM pada peranti anda dalam masa kurang daripada 30 saat dalam hanya tiga langkah mudah. Selepas memecahkan kunci pengurusan peranti mudah alih, anda akan dapat menggunakan semua ciri.
Lancarkan LockWiper pada komputer anda dan pilih " MDM Avoidance ". Dan anda boleh menggunakan dua mod keluaran ini, "Elak MDM" dan "Padam MDM".
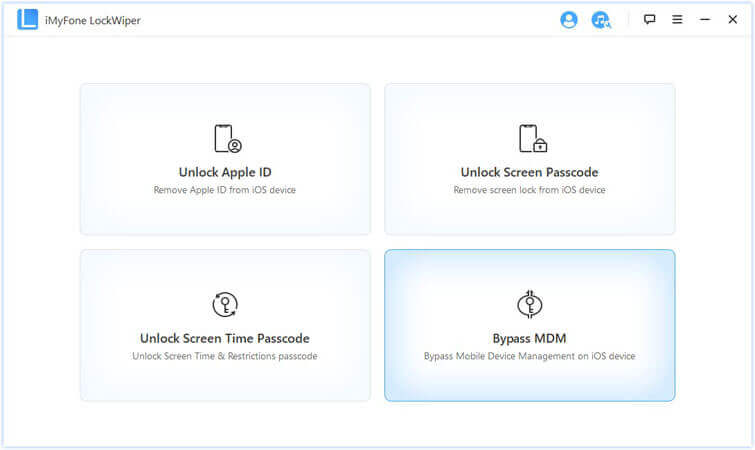
Elakkan pengurusan peranti mudah alih (MDM)
langkah1 Pilih "Elakkan MDM"
Pada skrin pilihan, klik Elakkan MDM.
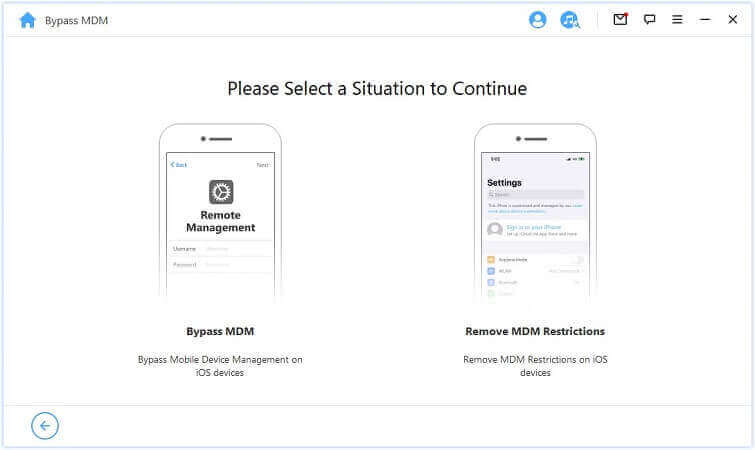
langkah2 Sambungkan peranti anda ke komputer anda
Sambungkan iPhone / iPad / iPod Touch anda ke komputer anda dengan kabel USB.
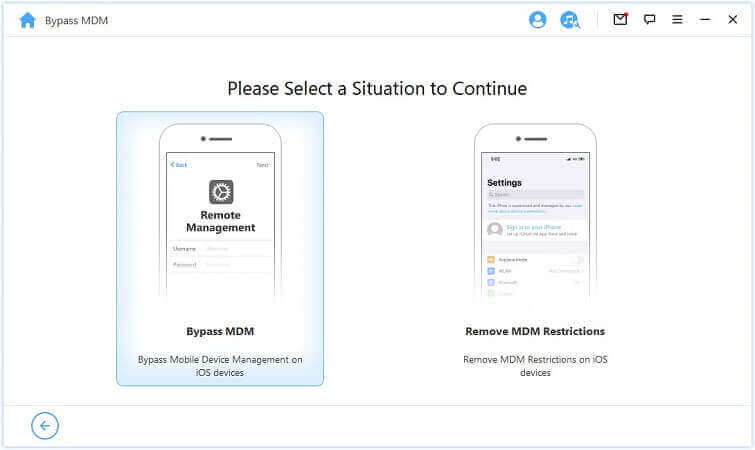
Peranti anda akan dikunci keluar daripada skrin pengaktifan Pengurusan Peranti Mudah Alih (MDM), dan jika anda tidak boleh menggunakannya, klik segera butang Mulakan Pengelakan untuk mengambil tindakan.
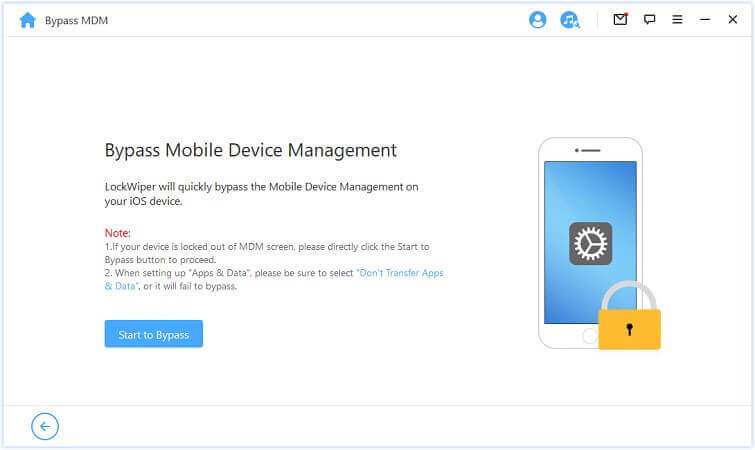
Pastikan peranti memaparkan skrin kunci MDM dan klik Selesai.
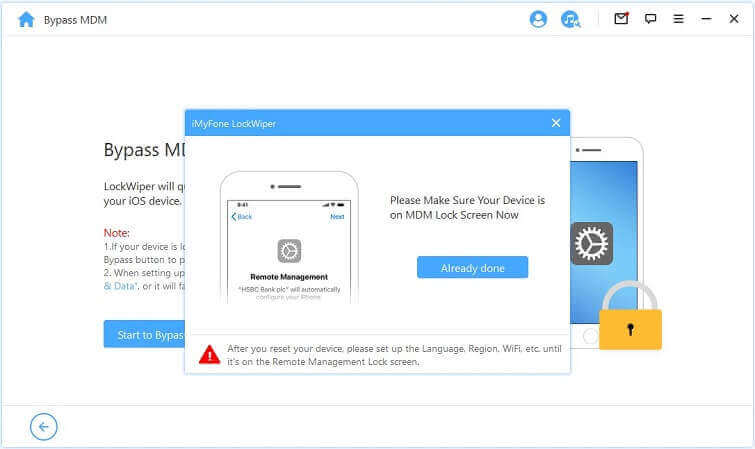
langkah3 Elakkan / pintasan MDM
Selepas itu, LockWiper akan memulakan proses mengelak / memintas skrin MDM peranti iOS.
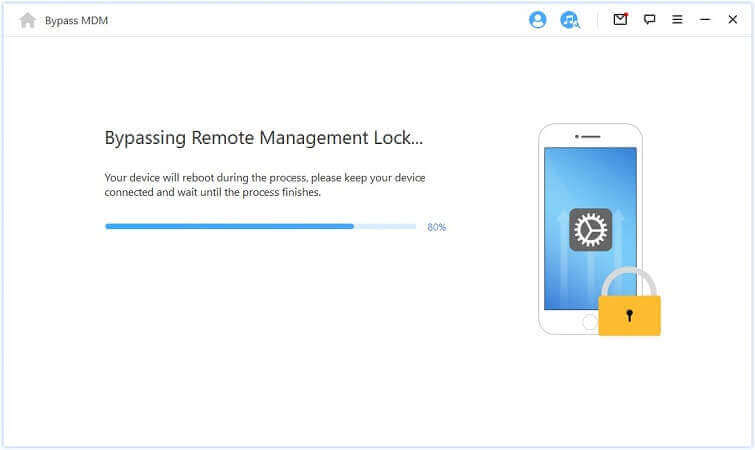
Apabila proses selesai, skrin MDM akan dipintas dan peranti akan but semula seperti biasa.
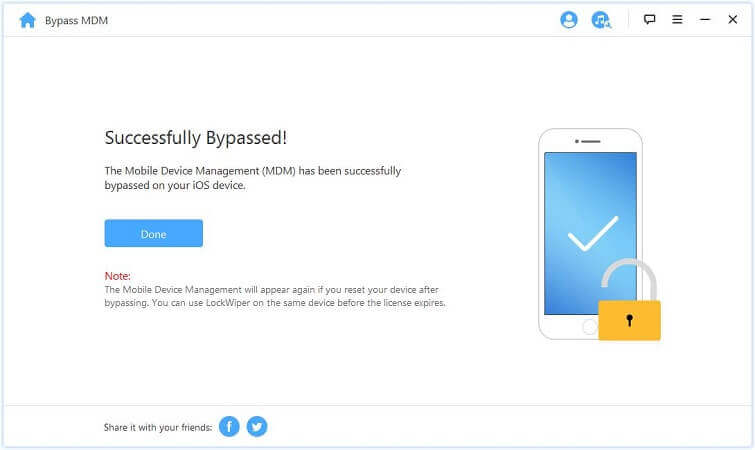
Pengurusan Peranti Mudah Alih (MDM) Dialih keluar
langkah1 Pilih "Alih Keluar MDM"
Pada skrin pilihan, klik Alih Keluar MDM.
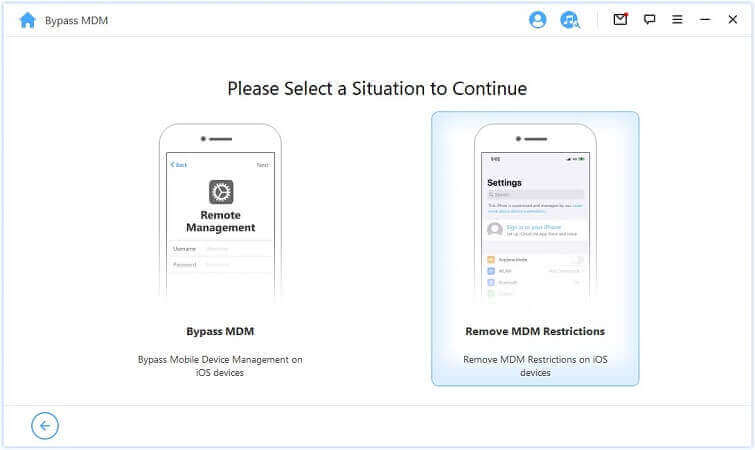
langkah2 Mulakan proses pemadaman
Sambungkan peranti iOS anda ke komputer anda dan klik Mula.
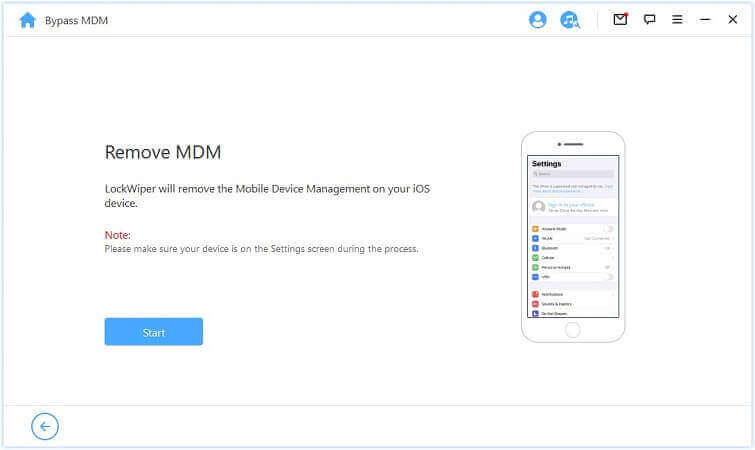
langkah3 Alih keluar MDM
LockWiper kemudiannya melalui proses mengalih keluar pengurusan peranti mudah alih (MDM) untuk peranti iOS.
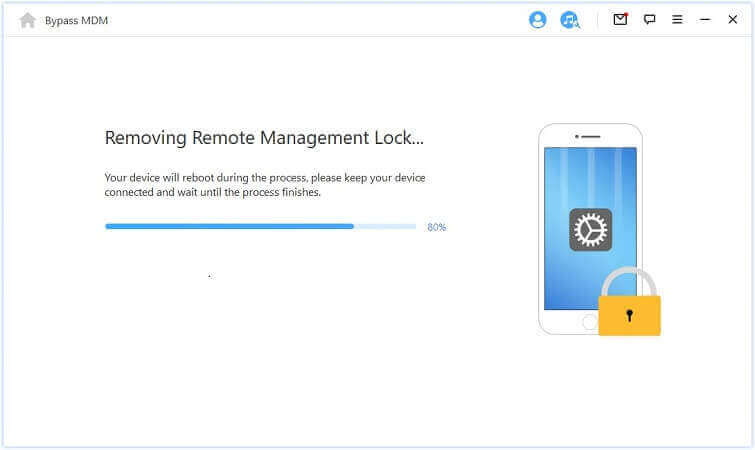
Apabila proses selesai, pengurusan peranti mudah alih (MDM) akan dialih keluar dan peranti akan berjaya dimulakan semula.
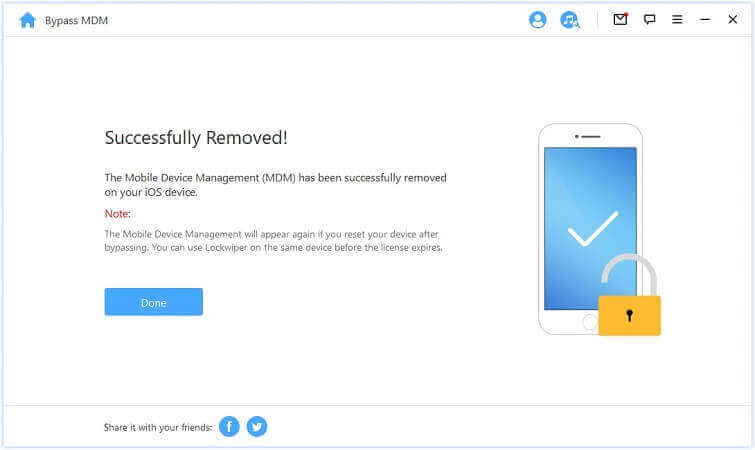
Nota: Selepas memintas kunci MDM, jika anda memulakan atau menetapkan semula peranti, skrin pelepas kunci MDM akan muncul semula. Dalam kes itu, sila gunakan LockWiper sekali lagi.