Ada kalanya kita perlu memindahkan fail dari satu telefon ke telefon lain dengan cara yang fleksibel, terutamanya jika kita menggunakan dua telefon sekaligus. Kami sentiasa boleh menggunakan USB dan salinan dan tampal tradisional, tetapi ia akan mengambil masa berjam-jam untuk melakukannya. Nasib baik, terdapat Foto Google yang boleh membuat proses pemindahan lebih pendek. Jika anda ingin mengetahui cara mengimport Foto Google ke Galeri Samsung dalam telefon Samsung, lihat artikel di bawah!
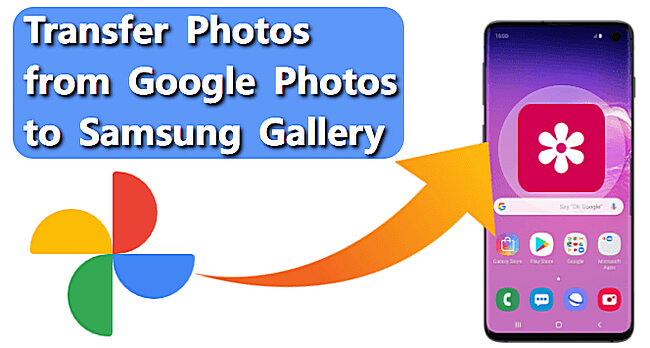
Kandungan sepintas lalu [Menyorok]
- Bahagian 1: Google Photos lwn. Galeri Samsung
- Bahagian 2: Simpan Google Photos ke Peranti Samsung dengan Apl Google Photos
- Bahagian 3: Muat turun Foto dari Google Photos ke Samsung Menggunakan Akaun Google pada PC
- Bahagian 4: Eksport Foto Google Sekali gus Menggunakan Google Ambilan
- Petua Bonus: Pindahkan terus Foto WhatsApp daripada Google Photos ke Samsung

- Soalan Lazim: Lagi Mengenai Memindahkan Foto Google
Bahagian 1: Google Photos lwn. Galeri Samsung
Walaupun anda boleh mengakses Google Photos dan Galeri Samsung pada telefon anda, kedua-duanya menawarkan pengalaman yang berbeza. Di bawah ialah kebaikan dan keburukan setiap aplikasi:
1 Google Photos
Apa yang menonjolkan Google Photos ialah hakikat bahawa anda boleh mengaksesnya pada bila-bila masa, di mana-mana sahaja selagi anda disambungkan ke akaun Google tersebut. Ciri Google Photos ini menjadikan aplikasi sempurna sebagai fail sandaran kerana anda boleh mendapatkan fail dengan mudah. Oleh itu, anda tidak akan kehilangan fail anda walaupun telefon anda tiada.
Malangnya, Google Photos tidak mempunyai penyesuaian seperti penandaan, lokasi dan banyak lagi. Kekurangan penyesuaian menjadikan pengguna memilih galeri tempatan telefon, seperti Galeri Samsung.
2 Galeri Samsung
Seperti yang dinyatakan sebelum ini, Galeri Samsung sesuai untuk penyesuaian. Perlukan penandaan atau lokasi? Galeri Samsung mempunyainya. Untuk menjadikannya lebih baik, jika anda disambungkan dengan Lokasi, galeri boleh menyesuaikan lokasi secara automatik. Agak kemas, bukan?
Malangnya, anda tidak boleh mengakses Galeri Samsung di mana-mana melainkan anda belajar dari awal menggunakan apl baharu seperti Samsung Switch (dan Samsung Switch tidak menumpukan pada foto sahaja).
Dari sini, kita boleh membuat kesimpulan bahawa Galeri Samsung adalah yang terbaik untuk penyesuaian. Tetapi untuk sandaran, Google Photos ialah lelaki anda.
Bahagian 2: Simpan Google Photos ke Peranti Samsung dengan Apl Google Photos
Memandangkan Google disepadukan dengan Samsung, pengguna Samsung boleh bekerja dengan lancar dengan apl Google, menjadikannya lebih mudah untuk memindahkan satu fail ke yang lain menggunakan apl Google. Walau bagaimanapun, jika anda tidak terbiasa dengan penyepaduan, mungkin sukar untuk melakukannya pada mulanya. Jangan risau, kerana kami mempunyai langkah untuk menggunakan apl Google Photos di sini.
- Langkah 1. Pergi ke Samsung Galaxy S22 anda dan buka apl Google Photos. Log masuk ke akaun tempat anda boleh mengakses foto.
- Langkah 2. Klik pada Foto di bahagian bawah. Kemudian anda boleh melihat semua foto yang anda simpan ke Google Photos sebelum ini.
- Langkah 3. Pilih foto yang anda perlukan dan klik pada tiga titik menegak untuk membuka menu lungsur.
- Langkah 4. Ketik pada Simpan ke peranti. Kemudian anda boleh mendapatkan foto pada Samsung S22 anda.
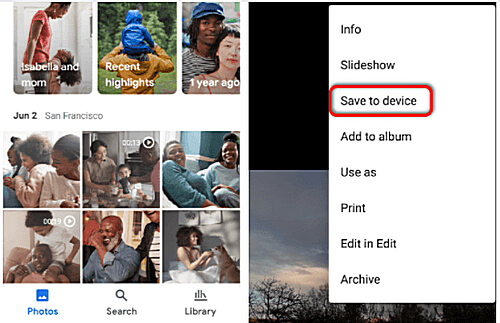
Bahagian 3: Muat turun Foto daripada Google Photos ke Samsung Menggunakan Akaun Google pada PC
Jika anda menggunakan Foto Google, maka tahniah! Anda juga boleh mengakses foto pada komputer anda! Berikut ialah langkah Cara memuat turun foto daripada Google Photo menggunakan akaun Google pada PC:
- Langkah 1. Buka Google Photos. Log masuk ke akaun Google tempat anda menyimpan foto sebelum ini.
- Langkah 2. Pada Google Photos, pilih imej yang anda ingin simpan dengan menekan Ctrl kemudian klik pada imej. Atau, tandai yang anda mahu simpan.
- Langkah 3. Setelah anda memilih fail, klik kanan kemudian tekan Muat turun. Pilihan lain ialah dengan pergi ke tiga titik di bahagian atas sebelah kanan skrin dan mengklik Muat turun.
- Langkah 4. Semasa memuat turun imej, pastikan telefon Samsung anda disambungkan dengan baik ke komputer. Pastikan telefon mempunyai akses kepada fail telefon anda.
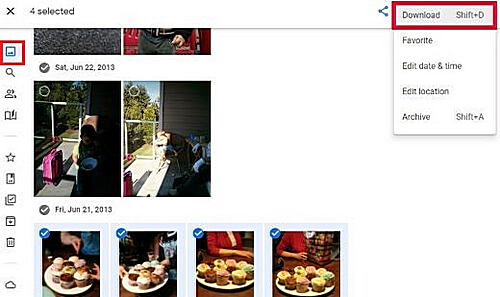
Bahagian 4: Eksport Foto Google Sekali gus Menggunakan Google Ambilan
Jika anda mahukan proses yang lebih mudah untuk mengeksport foto, anda boleh menggunakan Google Takeout eksklusif untuk mengeksport imej dalam kurang daripada 6 klik. Berikut ialah langkah tentang cara mengeksport Google Photos secara pukal menggunakan Google Takeout:
Langkah 1. Pergi ke Google Takeout. Nyahpilih semua dahulu.
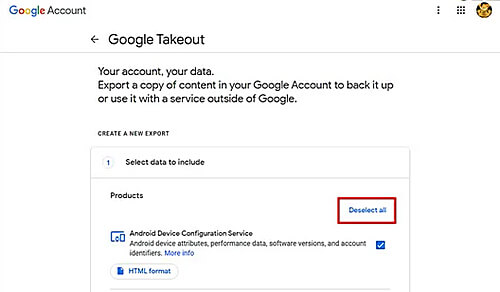
Langkah 2. Kemudian tatal senarai aplikasi dan tandai Google Photos.
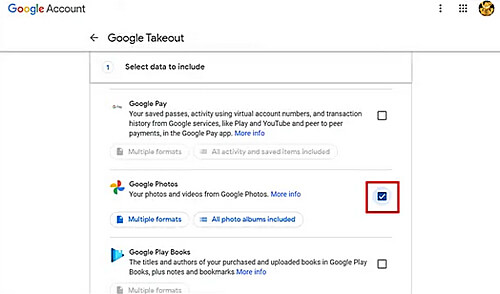
Langkah 3. Pergi ke bawah sepenuhnya kemudian tekan Seterusnya. Pilih jenis fail, kekerapan dan saiz sandaran foto.
Langkah 4. Apabila semua langkah disahkan, tekan Cipta eksport.
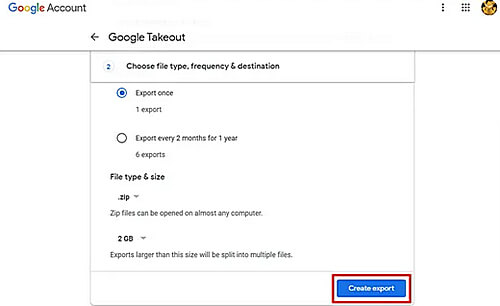
Tunggu sehingga eksport selesai kerana ia mungkin mengambil masa beberapa minit, bergantung pada saiz jumlah fail. Dan itu sahaja, anda sudah selesai! Anda bukan sahaja memindahkan foto daripada foto google ke galeri pada Samsung S22, tetapi anda juga akan menyandarkannya mengikut masa yang telah anda pilih sebelum ini.
Petua Bonus: Pindahkan terus Foto WhatsApp daripada Google Photos ke Samsung
Hakikat bahawa anda boleh memindahkan fail WhatsApp tanpa perlu menukarnya kepada fail baharu atau menyimpannya satu demi satu adalah yang menjadikan iMyFone iTransor for WhatsApp unik. Menggunakan alat pemindahan data, anda boleh memindahkan foto WhatsApp secara pukal tanpa perlu menyimpannya dalam fail zip kerana anda akan melakukan sesuatu secara langsung. Anda boleh membuat sandaran terus data WhatsApp penting termasuk foto ke Google Drive, atau anda juga boleh mencuba kaedah untuk memuat naik Foto WhatsApp hanya ke Google Photos.
Step 1. Make sure that iTransor for WhatsApp is installed on your computer and connect your Samsung device. Then choose Restore/Export WhatsApp Backup from the left pannel, and then click Import Google Drive Backups.
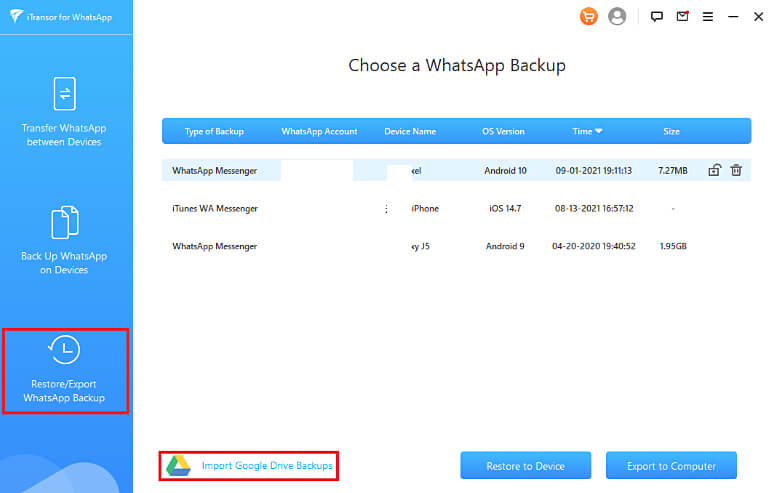
Step 2. There log into your Google account. Choose one of your WhatsApp backup and download it. Then choose Restore to Device.
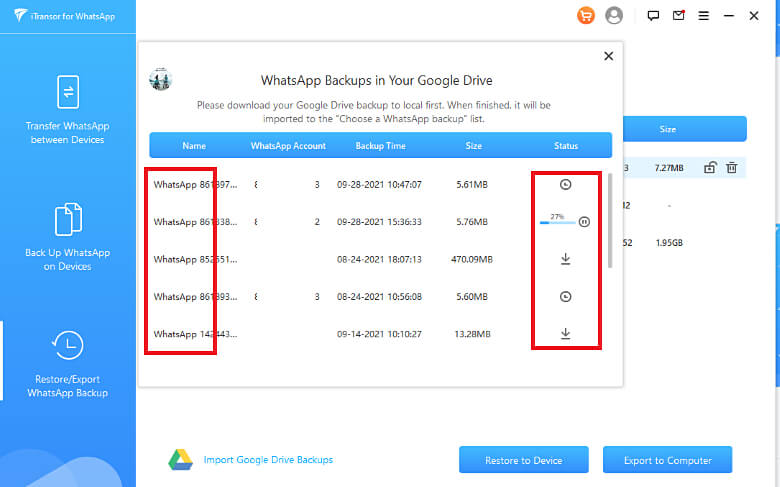
Step 3. You will need to enter your phone number and verification code to start data calculation.
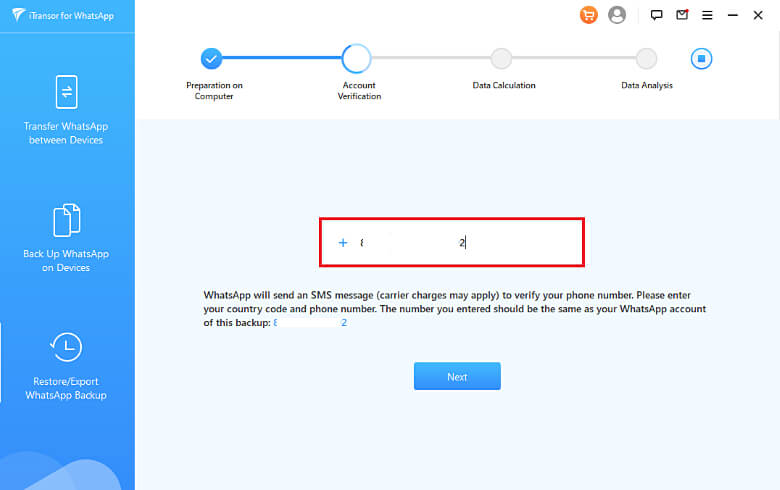
Step 4. Once the files are loaded, checkmark Photo on the WhatsApp Attachments section. Then checkmark the files you would like to download then click Export.
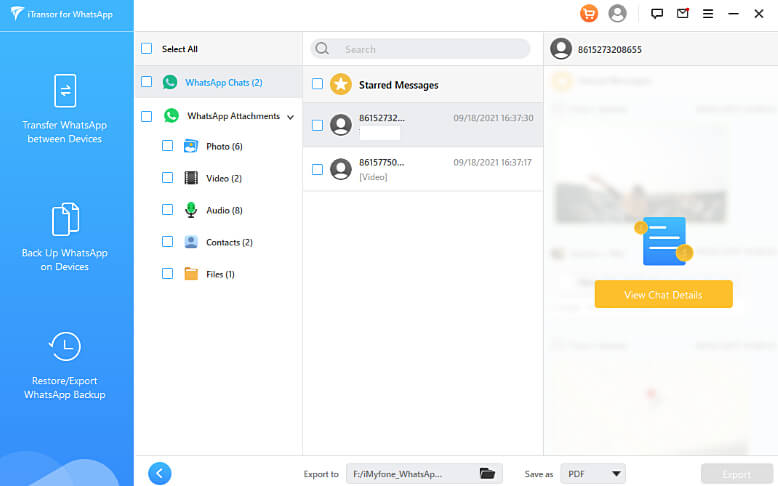
Anda Mungkin Juga Ingin Tahu:
Pindahkan WhatsApp daripada iPhone ke Android Termasuk Samsung
Soalan Lazim: Lagi Mengenai Memindahkan Foto Google
1 Bagaimanakah cara saya menyegerakkan galeri Samsung saya ke Google Photos?
Menyegerakkan galeri Samsung ke Google Photos agak mudah!
- Pergi ke telefon Samsung anda dan buka Apl Foto Google. Log masuk ke akaun yang anda ingin gunakan.
- Cari profil akaun anda di bahagian atas sebelah kanan skrin.
- Setelah anda memasukkan profil akaun anda, pergi ke tetapan Foto > Sandarkan & segerakkan.
- Hidupkan/matikan Sandaran & segerakkan mengikut keperluan anda.
2 Bagaimana untuk membetulkan Google Photos tidak menyegerak antara peranti?
- Semak status kuasa.
- Semak status penyegerakan Google.
- Kosongkan cache.
- Pilih Sandaran Kenalan dan pilih kad SIM yang anda ingin simpan kenalan.
Kesimpulan
Jika anda berada dalam bahaya kerana anda tidak tahu cara mengalihkan foto google ke galeri, Google Photos akan menjimatkan masa untuk anda kerana anda boleh menyimpan fail dengan mudah menggunakan apl tersebut. Tetapi jika anda mahukan akses kepada imej WhatsApp anda secara langsung, sebaiknya gunakan apl lain seperti iMyFone iTransor for WhatsApp kerana ia membenarkan akses terus kepada imej WhatsApp. Selain itu, anda boleh mengeksportnya dalam beberapa minit juga. Adakah anda bersedia untuk membuat sandaran imej anda sekarang?