Cara Mengedit Video
Selepas mengimport fail media pilihan anda (video, imej dan audio) ke dalam Pustaka Media, anda boleh mula membuat video anda. Tutorial ini akan membimbing anda melalui:
- 1.Padamkan Fail Media dalam Pustaka Media
- 2.Tambahkan Fail Media pada Garis Masa
- 3.Salin dan Tampal Fail Media dalam Garis Masa
- 4.Padamkan Fail Media dalam Garis Masa
- 5.Pangkas Klip Video
- 6.Klip Video Berpecah
- 7.Ubah Saiz/Pangkas Klip Video
- 8.Tukar Kelajuan Klip Video
- 9.Laraskan Kecerahan/Kontras/Imbangan Putih, Putar/Skala/Imbangi Video
- 10.Mencipta Kesan Gambar-dalam-Gambar
- 11.Ekstrak audio daripada video
- 12.Zum masuk/keluar garis masa, Dayakan/lumpuhkan snap, Tambah penanda, Auto Riak
- 13.Tukar Kualiti Main Semula Video
- 14.Rakaman Skrin
- 15.Isi Latar Belakang
- 16.Tambah Bingkai Pembekuan
- 17.Tambahkan Mozek
- 18.Tambah Kesan Cermin
- 19.Metopeng
- 20.Kunci Chrome
Padamkan Fail Media dalam Pustaka Media
Sila klik kanan pada fail media yang ingin anda padamkan dalam Pustaka Media, dan pilih "Padam" daripada menu.
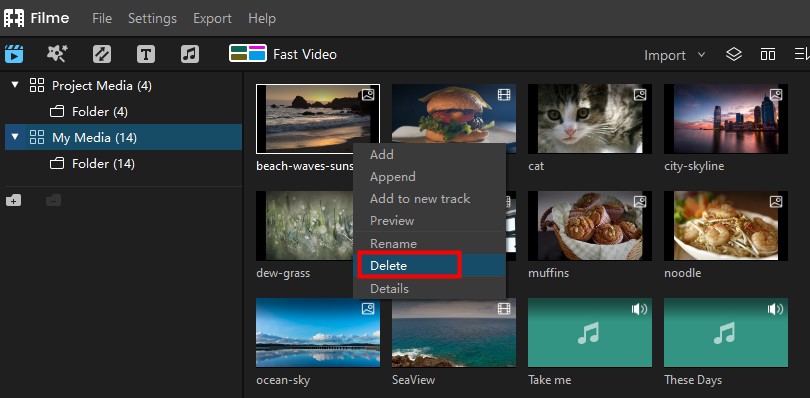
Nota: Memadamkan fail media dalam Pustaka Media juga akan memadamkannya dalam Garis Masa tetapi tidak akan memadamkan fail asal daripada komputer anda.
Tambahkan Fail Media pada Garis Masa
★Berikut ialah tiga cara untuk menambah fail media pada Garis Masa:
1)seret dan lepaskan fail media ke Garis Masa.
2)gerakkan kursor ke fail media dalam Pustaka Media, dan klik ikon tambah di tengah-tengahnya.
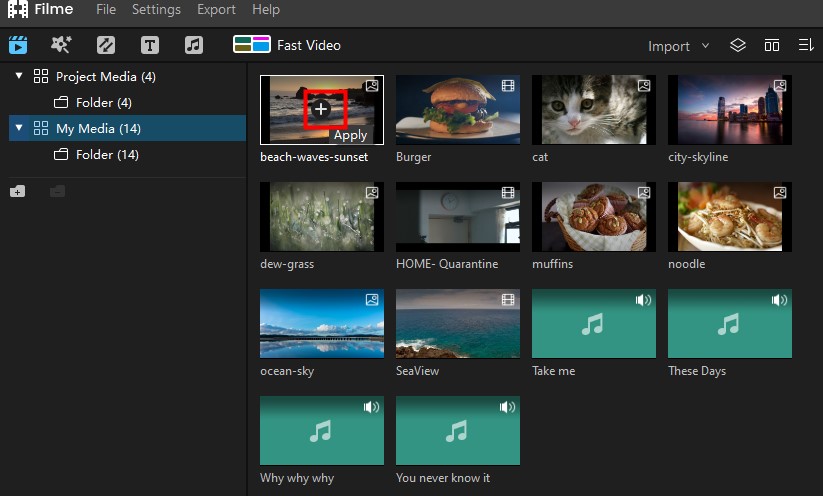
3)klik kanan pada fail media yang anda ingin tambahkan pada garis masa, dan berikut ialah beberapa pilihan:
Tambah: tambah fail media pada Garis Masa.
tambah pada penghujung trek:tambah fail media ke penghujung trek yang dipilih.
Tambahkan pada trek baharu:tambah fail media pada trek baharu yang tidak mempunyai fail media lain.
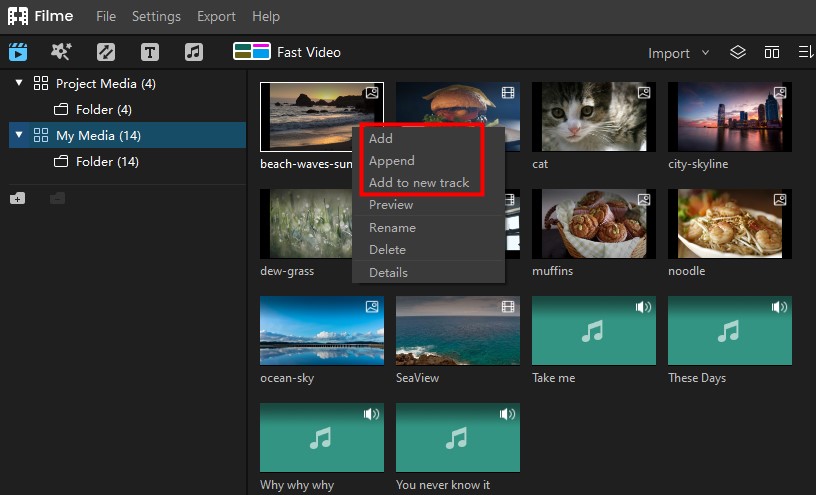
★Berikut ialah tiga cara untuk menambahkan sumber pada garis masa anda.
Mula-mula, klik ikon "Fail" di bahagian atas skrin.
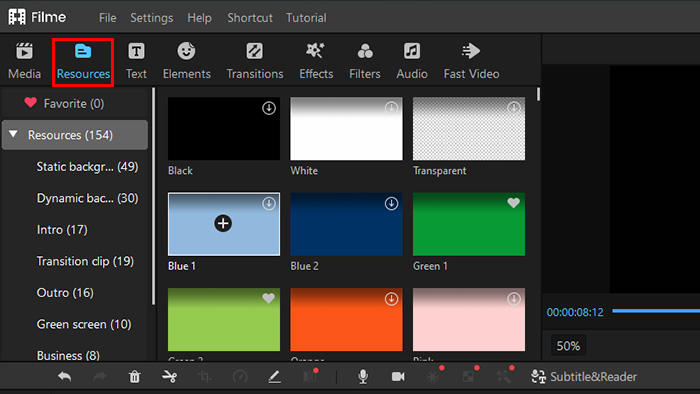
1)Seret dan lepaskan media pada garis masa.
2)Alihkan kursor ke atas bahan yang ingin anda tambahkan dan klik ikon "+" di tengah.
3)Klik kanan bahan yang ingin anda tambahkan pada garis masa dan pilih Guna.
Salin dan Tampal Fail Media dalam Garis Masa
Terdapat dua cara untuk menyalin dan menampal fail media dalam Garis Masa. Anda boleh menampal salinan di penghujung Garis Masa atau memasukkannya di tempat Kepala Main itu berada.
1)
Langkah 1:Pilih klip video yang ingin anda salin, klik kanan padanya dan pilih "Salin" daripada menu.
Langkah 2:Susun Kepala Main dalam Garis Masa pada titik di mana anda ingin menampal salinan klip.
Langkah 3:Klik kanan dan pilih "Tampal" daripada menu.
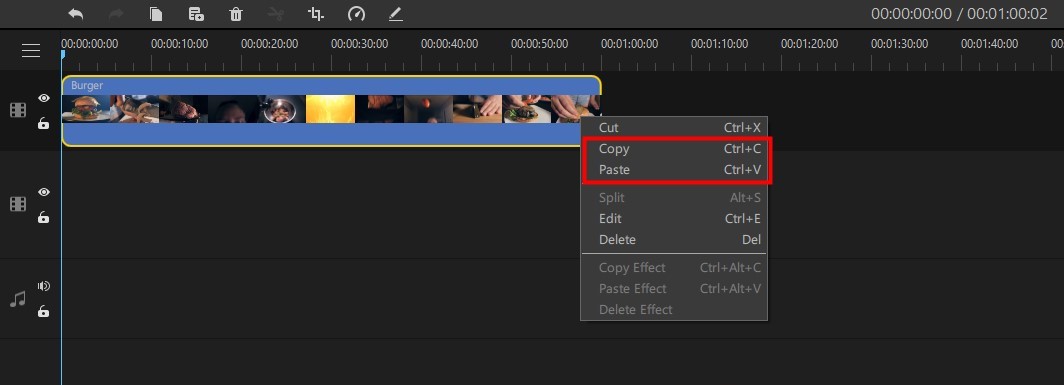
2)
Langkah 1:Pilih klip video yang anda ingin salin dalam garis masa dan klik ikon Salin dalam Bar Alat.
Langkah 2:Susun Kepala Main dalam Garis Masa pada titik di mana anda ingin menampal salinan.
Langkah 3:Klik pada ikon Tampal dalam Bar Alat.
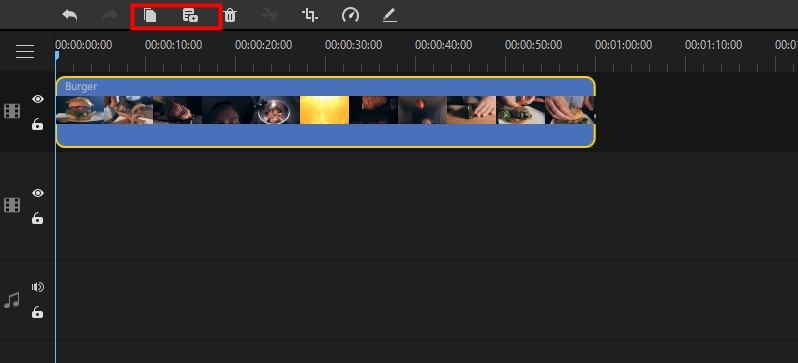
Padamkan Fail Media dalam Garis Masa
Klik untuk memilih klip dalam Garis Masa yang anda ingin alih keluar, dan tekan pada ikon Padam dalam Bar Alat atau kekunci Padam pada papan kekunci anda. Anda akan mengalih keluar klip daripada Garis Masa.
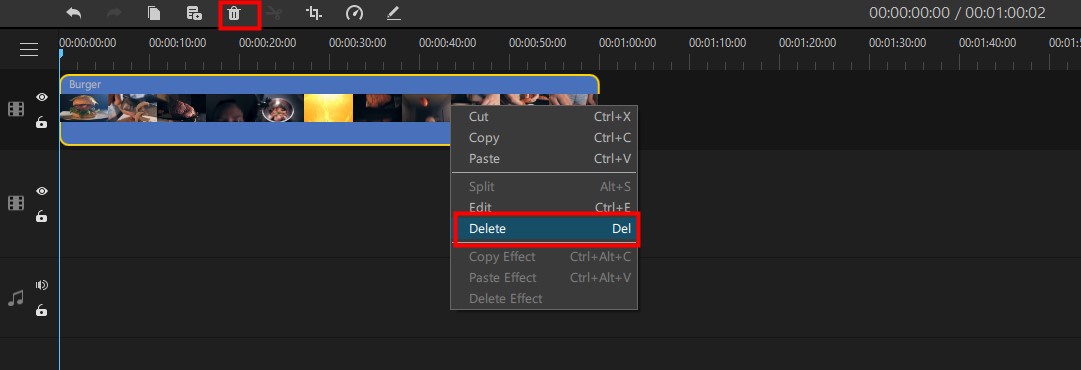
Pangkas Klip Video
Jika anda perlu memangkas klip pada permulaan atau akhir klip, tarik klip lebih pendek ke titik yang anda ingin potong. Anda boleh melihat perubahan tempoh dalam Garis Masa. dalam Garis Masa.
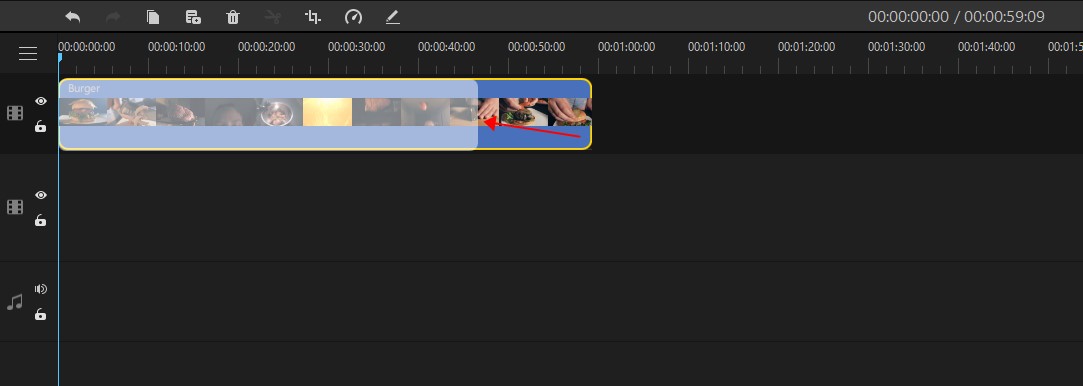
Klip Video Berpecah
Gerakkan Kepala Main ke titik di mana anda ingin membelah dan tekan ikon Pisah (Gunting) dalam Bar Alat, atau klik kanan dan pilih pilihan "Split", dan kemudian anda akan membelah klip video.
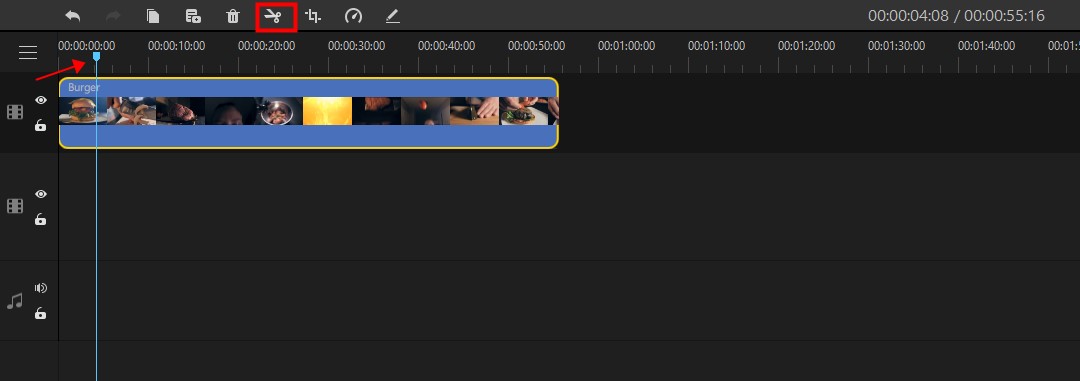
Anda juga boleh memisahkan klip video dengan mengklik ikon "gunting" dalam kepala main.
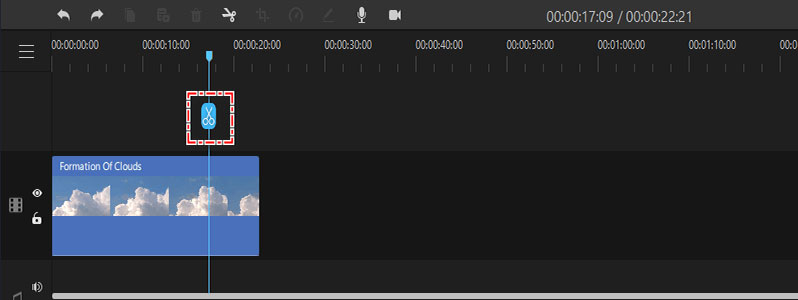
Ubah Saiz/Pangkas Klip Video
Sila klik untuk memilih klip dalam Garis Masa dan klik pada ikon Tanaman dalam Bar Alat yang akan membuka tetingkap Tanaman.
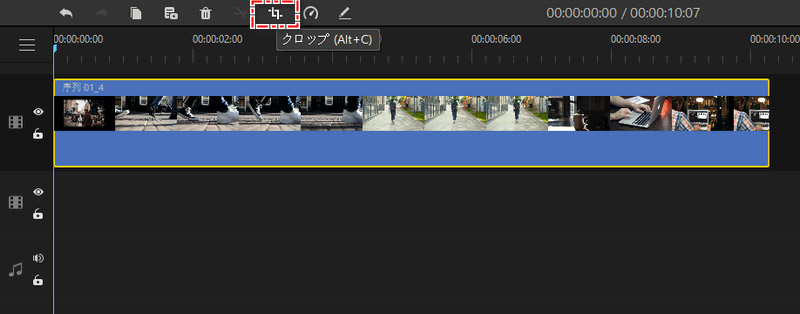
Ke bahagian "Pangkas", anda boleh menggerakkan sudut segi empat tepat untuk memangkas skrin video dan melaraskan nisbah. Di bahagian bawah sebelah kiri skrin, anda juga boleh memilih pilihan nisbah untuk dipangkas. Jika anda memilih pilihan Tersuai daripada senarai, anda boleh memasukkan nisbah yang anda inginkan dalam dua kotak berikutan senarai juntai bawah.
Selepas memangkas, sila pilih "OK" untuk mengesahkan dan menutup tetingkap Pangkas atau klik "Batal" untuk membuat asal perubahan dan menutup tetingkap.
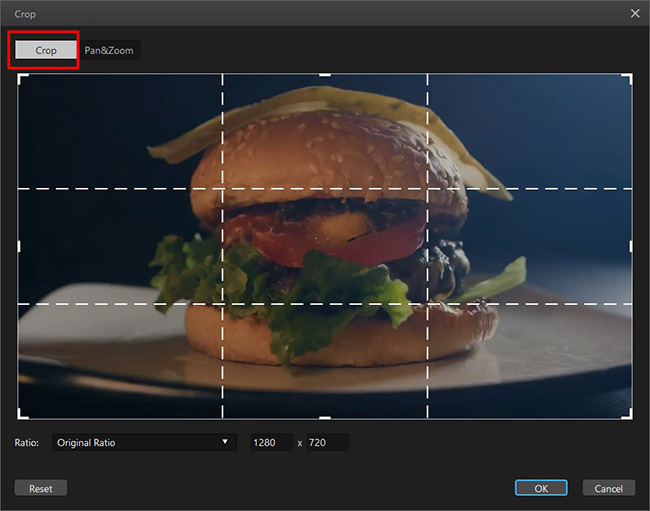
Ke bahagian "Sorot&Zum", anda boleh menetapkan seret kanta kotak "Mula" dan kotak "Tamat" untuk menetapkan kedudukan lensa. Anda juga boleh menetapkan saiz kanta permulaan dan akhir dengan menetapkan nisbah, termasuk memilih nisbah atau menetapkan nombor saiz secara manual.
Selepas memangkas, sila pilih "OK" untuk mengesahkan dan menutup tetingkap Pangkas atau klik "Batal" untuk membuat asal perubahan dan menutup tetingkap.
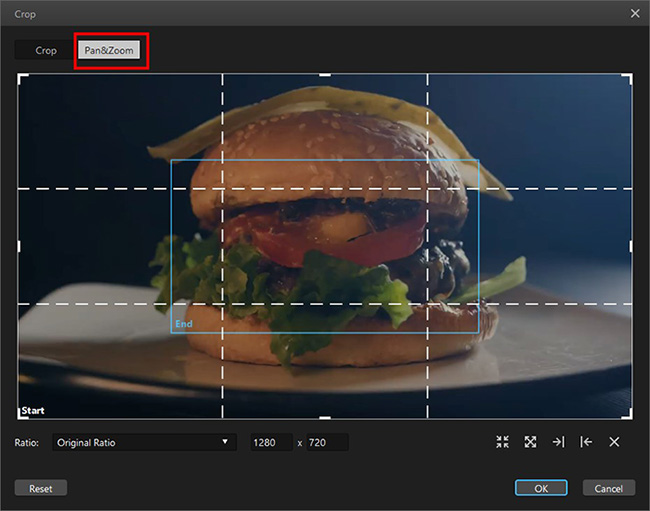
Tukar Kelajuan Klip Video
Untuk menukar kelajuan main klip, klik untuk memilih klip dan tekan ikon Kelajuan dalam Bar Alat. Tetingkap Speed akan terbuka. Anda boleh menggerakkan peluncur pada bar Kelajuan ke kanan untuk mempercepatkan kelajuan atau ke kiri untuk memperlahankan kelajuan. Untuk membuat asal perubahan terakhir sila tekan ikon Buat asal di sebelah kanan.
Selepas anda menetapkan kelajuan, klik "OK" untuk mengesahkan dan menutup tetingkap Kelajuan, "Batal" untuk membatalkan dan menutup tetingkap.
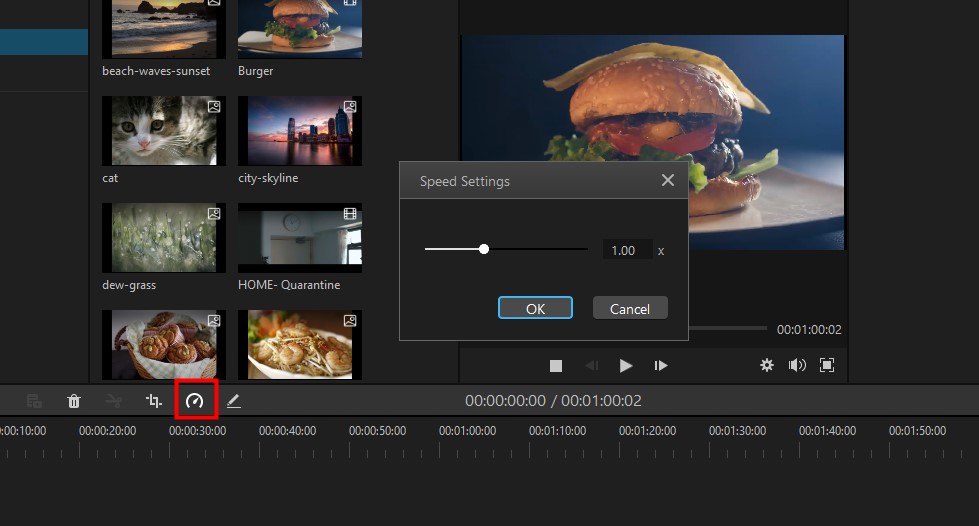
Laraskan Kecerahan/Kontras/Imbangan Putih, Putar/Skala/Imbangi Video
Klik dua kali klip yang anda ingin edit dalam Garis Masa atau klik untuk memilihnya dan tekan ikon Edit dalam Bar Alat. Ini akan membuka tetingkap Penyuntingan di penjuru kanan sebelah atas antara muka. Dalam tetingkap ini, anda boleh melaraskan kecerahan/kontras/imbangan putih untuk menukar suasana dan gaya video anda, berputar untuk menukar orientasinya, skala untuk mengubah saiz paparannya dan mengimbangi untuk membetulkan dan meluruskan klip.
Laraskan kecerahan, kontras dan imbangan putih:hanya gerakkan peluncur atau masukkan nombor, masing-masing, untuk menukar nilai kecerahan/kontras/imbangan putih.
putar, skala dan mengimbangi klip video:Terdapat dua cara.
1)untuk memutar/menskalakan video, gerakkan peluncur atau masukkan nombor, masing-masing. Untuk mengimbanginya secara mendatar (X) atau menegak (Y), klik segi tiga ke atas untuk meningkatkan nilai atau segi tiga ke bawah untuk menurun. Anda juga boleh memasukkan nombor masing-masing.
Untuk membuat asal perubahan terakhir, tekan anak panah buat asal ke kanan. Selepas anda membuat perubahan yang diingini, klik "OK" untuk mengesahkan dan menutup tetingkap Pengeditan atau "Tetapkan Semula" untuk membuat asal semua perubahan dan kekal dalam tetingkap.
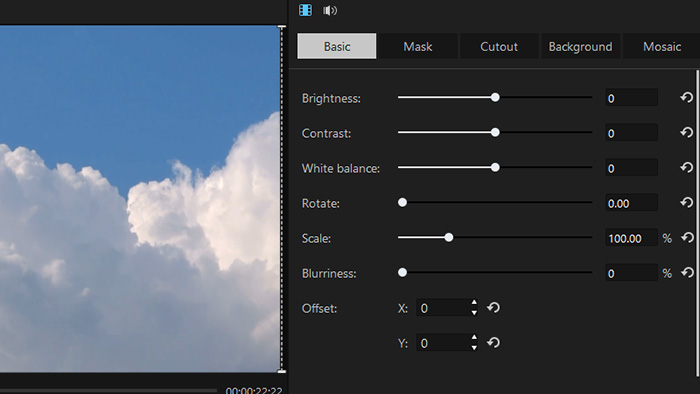
2)Klik dua kali pada klip yang anda ingin edit dalam Garis Masa, dan anda boleh terus memutar/menskala/mengimbanginya dalam tetingkap pratonton.
Untuk memutar, gerakkan kursor anda mengelilingi titik putih di atas segi empat tepat sambil imej berputar mengelilinginya.
Untuk skala, gerakkan dan laraskan salah satu sudut segi empat tepat.
Untuk mengimbangi, tuding tetikus anda pada video atau imej dalam tetingkap pratonton untuk mengalihkannya secara mendatar atau menegak.
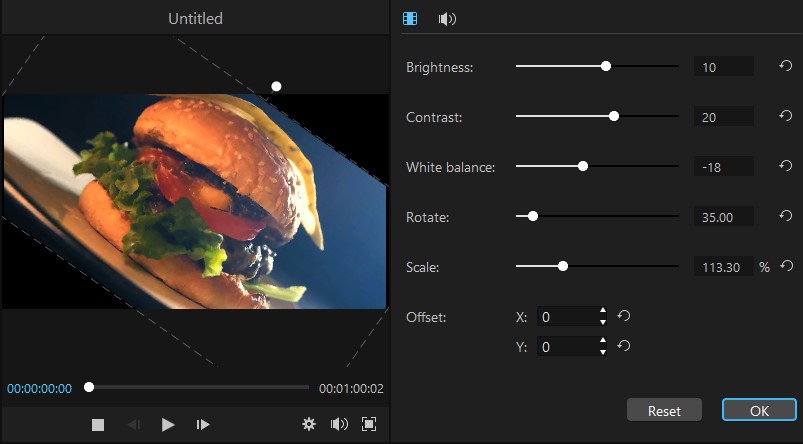
Mencipta Kesan Gambar-dalam-Gambar
Kesan gambar dalam gambar membolehkan anda memaparkan dua video atau imej dalam skrin yang sama, dengan satu imej menjadi yang utama dan satu lagi, imej yang jauh lebih kecil.
Untuk membuat kesan gambar dalam gambar, susun dua fail media (video atau imej) dalam dua trek berbeza, dengan satu di atas yang lain. Pilih satu yang anda mahu menjadi imej yang lebih kecil dengan mengklik dua kali padanya dalam trek. Kemudian anda boleh mengedit skala/kedudukan/arahnya terus dalam tetingkap Pratonton atau dalam tetingkap Pengeditan.
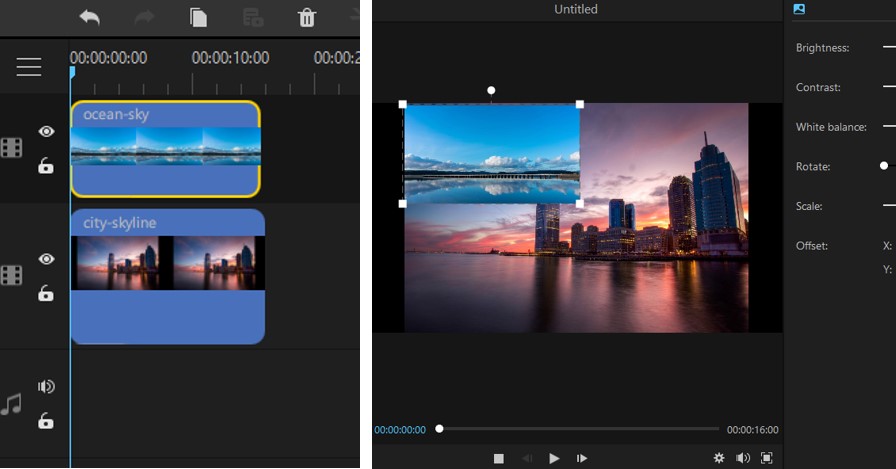
Ekstrak audio daripada video
Klik kanan klip video dan pilih Ekstrak Audio daripada menu yang terbuka. Audio yang diekstrak akan dipaparkan sebagai bentuk gelombang pada trek jana automatik baharu di bawah.
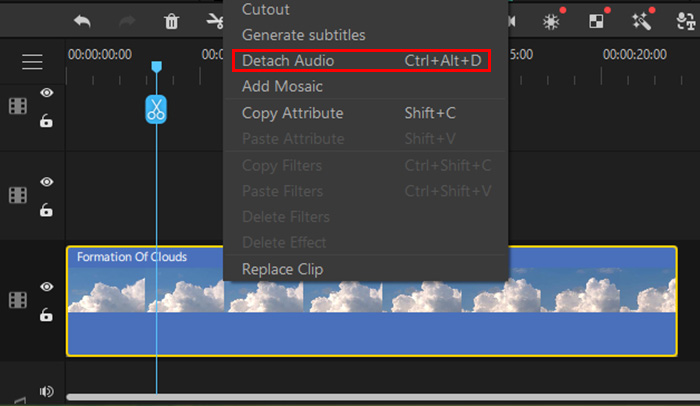
Zum masuk/keluar garis masa, Dayakan/lumpuhkan snap, Tambah penanda, Auto Riak
Zum masuk/keluar garis masa
Mengezum masuk/keluar klip membolehkan anda melihat lebih banyak/kurang butiran dalam Garis Masa. Ini tidak menjejaskan pengeditan video terakhir. Untuk mengezum masuk/keluar, klik untuk memilih klip dan menuju ke kanan dalam Bar Alat. Di sana, anda boleh mengklik ikon Tambah untuk mengezum masuk klip dalam Garis Masa, ikon Tolak untuk mengezum keluar atau ikon Laraskan untuk melaraskan klip secara automatik agar sesuai dengan bingkai Garis Masa.

Dayakan/lumpuhkan snap
Anda boleh mendayakan/melumpuhkan pengambilan garis masa dengan mengklik pada ikon "magnet berbentuk U". Apabila didayakan, anda boleh menyeret satu klip untuk melihat garis kelabu pada permulaan dan penghujung klip lain, atau apabila anda mencapai sempadan biru untuk kedudukan. Adalah mungkin untuk mengelakkan pertindihan dan pemisahan dua klip secara tidak sengaja.
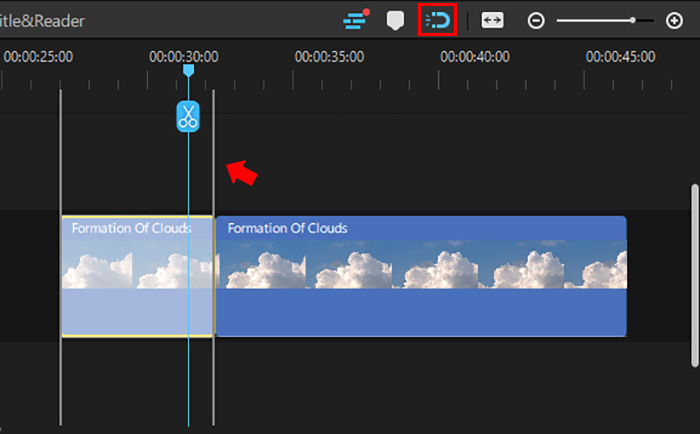
Tambah penanda
Anda boleh menambah penanda pada garis masa dengan mengalihkan sempadan biru ke lokasi yang ditentukan dan mengklik pada ikon memo.

Klik dua kali pada penanda yang ditambahkan untuk membuka skrin pengeditan. Anda kemudian boleh menukar nama, lampiran dan warna. Anda juga boleh mengklik kanan pada penanda tambahan untuk mengedit dan memadamnya.
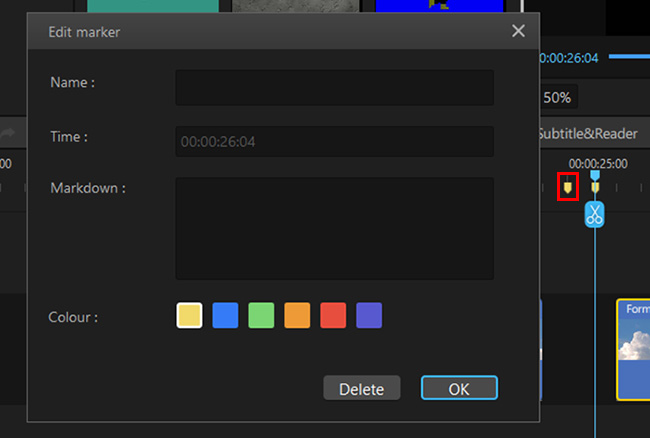
Auto Riak
Anda boleh mendayakan/melumpuhkan auto riak pada garis masa dengan mengklik pada ikon. Apabila didayakan, ruang antara klip lain akan bertindak balas secara automatik apabila anda memasukkan/memadam/menggerakkan dengan hanya satu klik. Anda boleh menjimatkan masa memindahkan klip satu demi satu.

Tukar Kualiti Main Semula Video
Tetapan kualiti main balik di sini adalah untuk anda melaraskan pratonton supaya anda boleh mendapatkan pengalaman penyuntingan yang lebih lancar.
Untuk menukar kualiti main balik video, sila klik ikon Tetapan Main (gear) di penjuru kanan sebelah bawah hukuman Pratonton. Kemudian anda akan membuka tetingkap Play Settings, di mana anda boleh memilih pilihan dalam tiga senarai drop-down masing-masing untuk menetapkan Nisbah Aspek, Resolusi dan Kadar Bingkai pratonton.
Selepas anda menetapkan perubahan, klik "OK" untuk mengesahkan dan menutup tetingkap Tetapan Play, atau "Batal" untuk membuat asal perubahan dan menutup tetingkap.
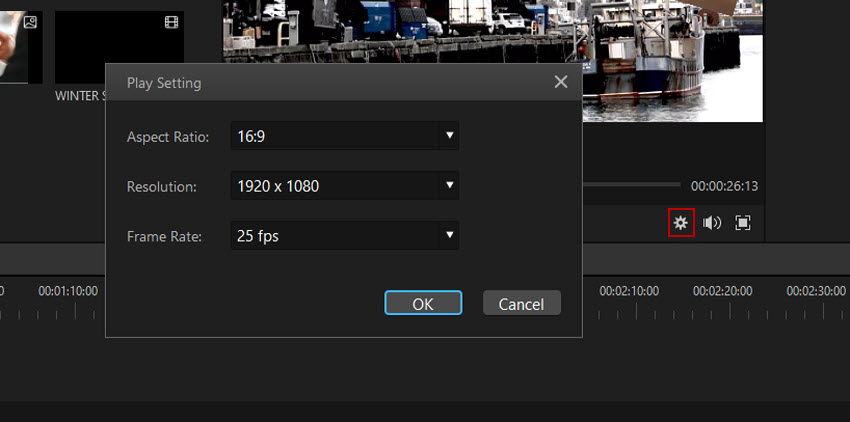
Rakaman Skrin
Pilih "Perakam Skrin" pada skrin permulaan perisian.
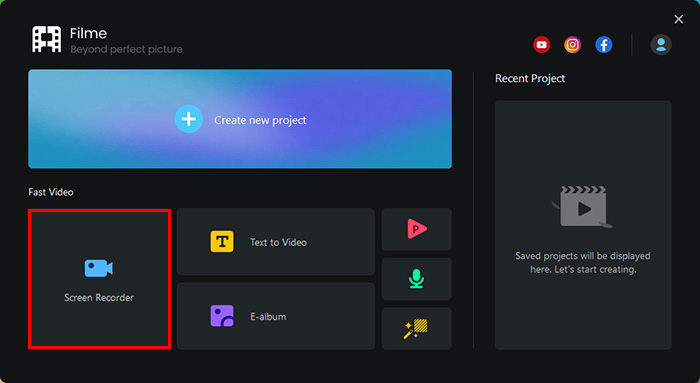
Atau klik ikon "Kamera" pada bar alat skrin penuh untuk membuka skrin tetapan rakaman.
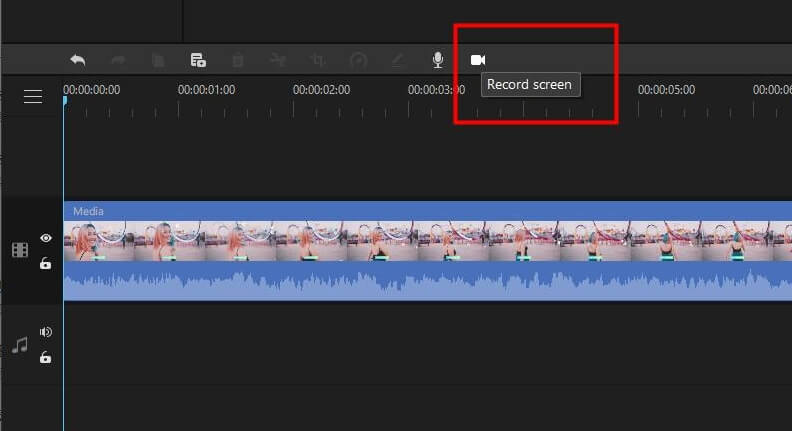
Sekarang untuk memulakan rakaman, anda perlu mengklik butang "Rekod" merah di sudut kanan bawah skrin. Kemudian anda juga boleh mengklik butang "Jeda" untuk menjeda rakaman dan klik "Rekod" untuk menyambung semula rakaman.
Setelah rakaman selesai, klik butang Merah yang sama untuk menamatkannya. Video yang dirakam kini akan muncul dalam bahagian "Perpustakaan Media" di mana anda boleh mengedit video secara terus.
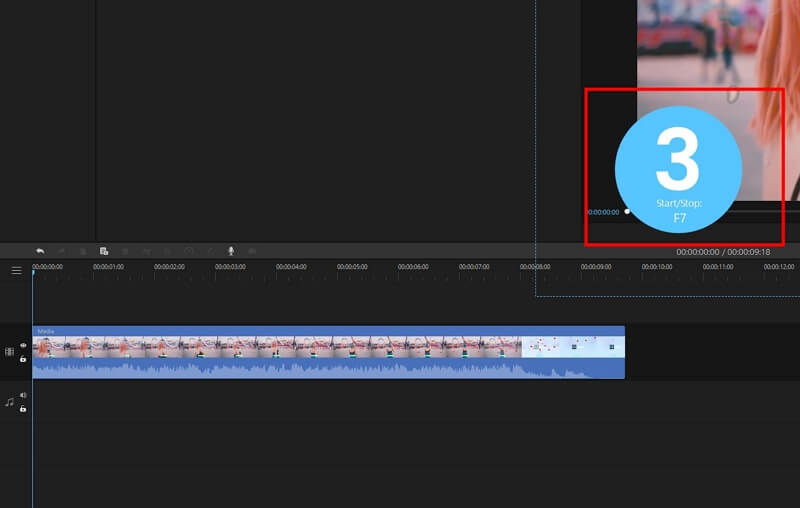
Isi Latar Belakang
Klik dua kali pada klip yang anda ingin ubah latar belakang dalam garis masa dengan teg "Latar Belakang" dalam panel pengeditan yang terbuka di penjuru kanan sebelah atas. Terdapat tiga jenis latar belakang yang boleh anda ubah: Kabur / Monokrom / Bentuk. Lebih mudah jika anda ingin menetapkan warna dan rupa latar belakang mengikut saiz video.
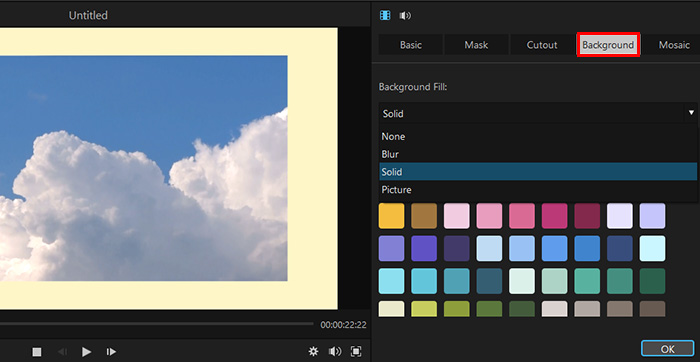
Tambah Bingkai Pembekuan
Alihkan kepala main ke bingkai yang anda mahu hentikan dan klik ikon "salji" pada bar alat. Bingkai ini kemudiannya dimasukkan ke dalam garis masa sebagai gambar.

Tambahkan Mozek
Ciri ini sering digunakan apabila anda ingin menutup bahagian tertentu video atau foto untuk melindungi privasi anda. Klik dua kali pada klip yang anda ingin gunakan kesan mozek, pilih teg "Mozek" pada skrin pengeditan dan klik "Tambah Mozek" untuk menambahnya, atau anda boleh menambahnya dengan mengklik ikon Mozek pada bar alat.
Selepas menambah, anda boleh menukar kedudukan dan saiz mozek dengan menyeret kotak yang dibuat pada skrin pratonton. Anda juga boleh menukar bentuk mozek dalam panel penyuntingan.
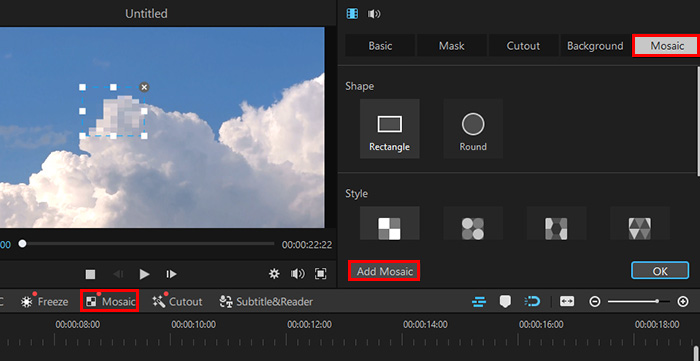
Tambah Kesan Cermin
Pilih klip yang anda mahu flip pada garis masa dan klik ikon "cermin" pada bar alat untuk menyelak video atau foto ke atasnya. Ciri ini berguna jika anda ingin menyelak video yang anda rakam semasa berlatih menari. Atau jika anda ingin menyelak video untuk penyuntingan video yang mudah.

Metopeng
Ciri masking sering digunakan untuk menutup sebahagian skrin video dengan bentuk untuk mencipta kesan yang menekankan yang lain. Anda juga boleh membuat peralihan yang bagus dengan kandungan.
Untuk menambah topeng, anda perlu mengklik dua kali pada klip yang ingin anda gunakan untuk membuka panel pengeditan.
Buka tab Topeng dan pilih bentuk topeng, seperti Linear, Bulatan, Mula atau Jantung.
Tetapkan tahap kabur sempadan, putaran, saiz dan kedudukan. Jika anda memilih terbalik, kandungan di dalam dan di luar kawasan yang dilindungi oleh topeng akan ditukar.
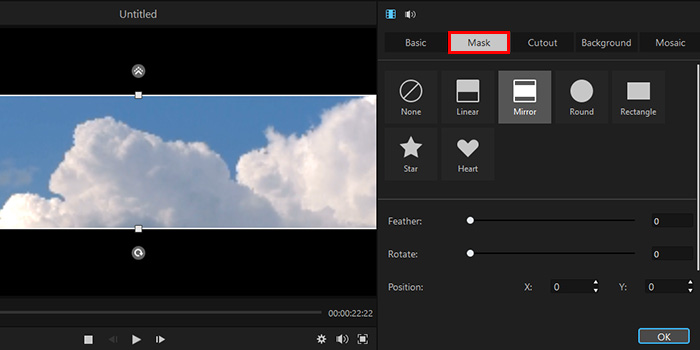
Anda juga boleh melaraskan kesan topeng dengan menyeret terus pada skrin pratonton.
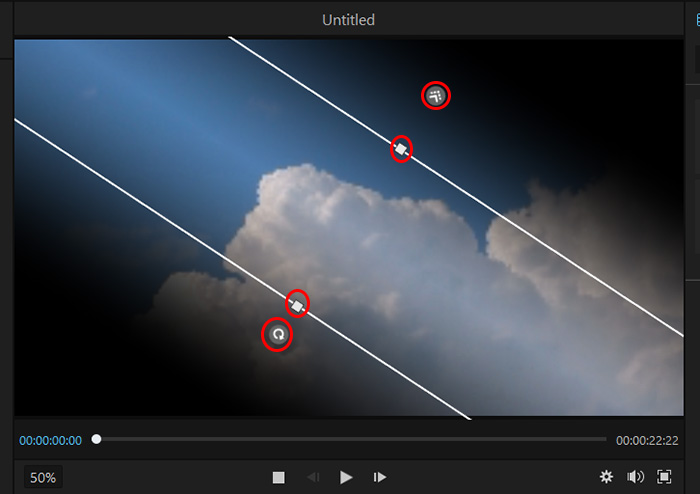
Kunci Chrome
Anda boleh menggunakan kekunci kroma untuk menentukan warna dan menyembunyikan bahagian warna tersebut. Ciri ini diperlukan jika anda ingin mengalih keluar latar belakang video dan menggantikannya dengan latar belakang lain.
Apabila bercakap tentang tindakan tertentu, Mula-mula, pilih klip yang anda ingin edit, kemudian klik ikon "stick" pada bar alat. Panel penyuntingan akan dibuka.
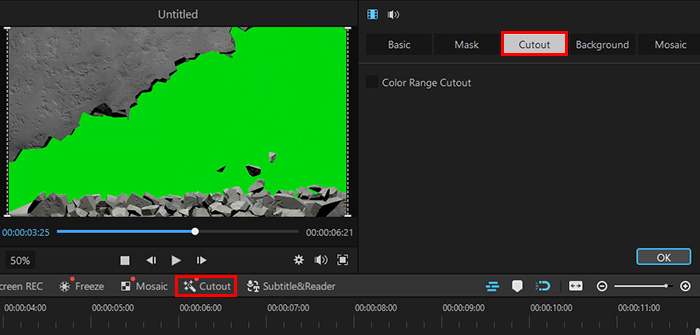
Pada tab Pangkas, pilih "Pangkas mengikut Warna." Kemudian pilih warna yang anda ingin sembunyikan dalam kotak pemilih warna. Anda boleh menggunakan pemilih warna di sebelahnya.
Selepas itu, mari kita laraskan tahap kelancaran dan kekaburan sempadan mengikut kesan skrin sebenar.
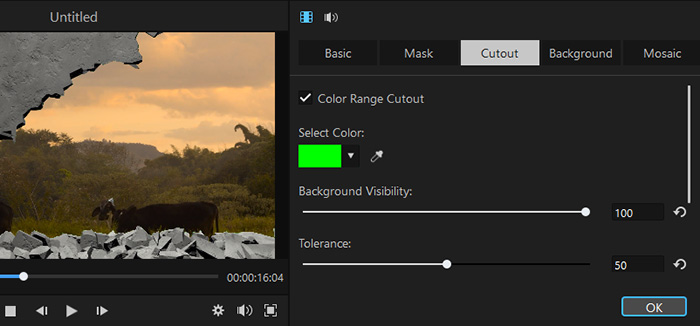
Masih Perlukan Bantuan?
Pergi ke Pusat Sokongan >