Filme Navigasi
Antara muka semasa melancarkan iMyFone Filme adalah seperti berikut:
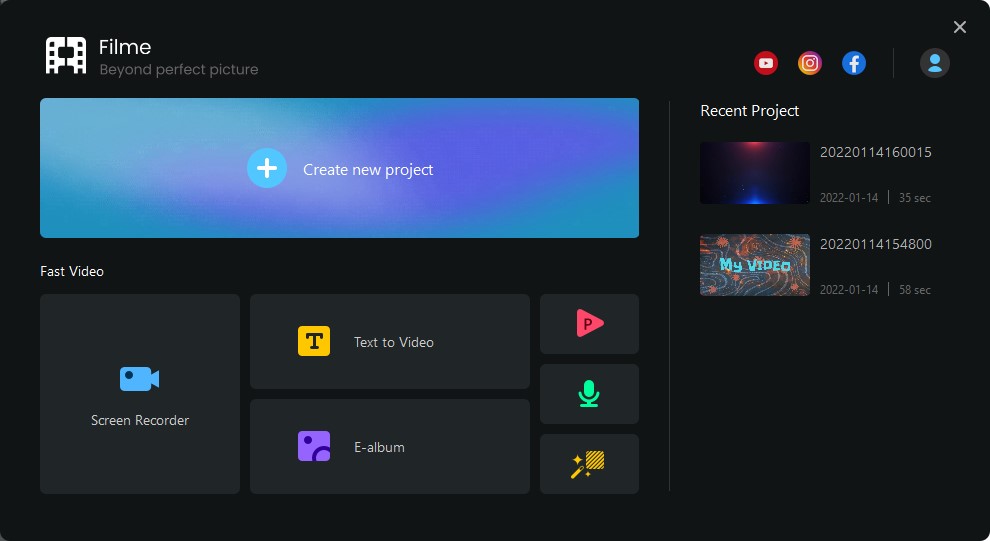
1. Buat projek baru: Buka program dalam mod normal dan gunakan semua ciri dengan bebas
2. Perekam Layar: Membuka layar perekaman
3. Teks ke Video: Cukup masukkan sari kata dan gunakan template untuk terus membuat video
4. E-Album: Mengimport foto dan video untuk membuat tayangan slaid dengan tema seperti Tahun Baru dan ulang tahun
5. Powerpoint ke Video: Buka layar untuk mengubah slaid PowerPoint menjadi video
6. Perekam Audio: Membuka layar perekaman
7. Pangkas: Membuka panel edit kunci kroma
Layar tempat semua fungsi dipaparkan adalah seperti berikut.
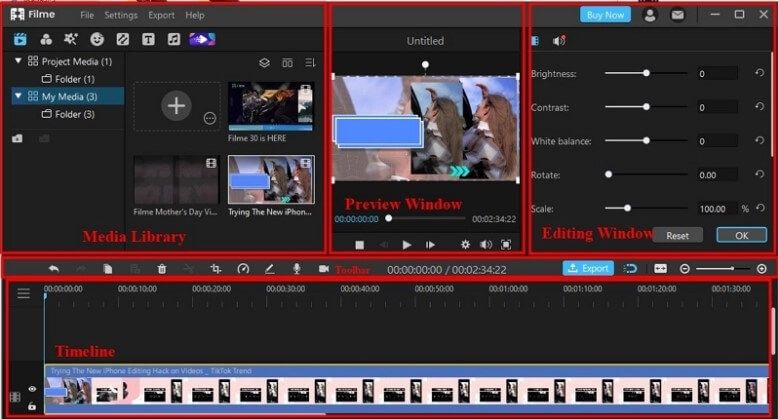
1. Pustaka Media: Pustaka Media berada di sudut kiri atas antarmuka. Di sini, Anda boleh menyimpan media seperti video, gambar, dan audio. Ada juga contoh efek yang tersedia untuk Anda gunakan termasuk penapis, animasi, teks (teks, kredit, dll.), dan klip audio. Anda juga boleh menggunakan Mode Video Cepat di sini untuk menerapkan salah satu templat dan membuat video berkualiti tinggi dalam waktu singkat.
2. Jendela Pratinjau: Jendela Pratinjau membolehkan pratinjau projek secara instan di garis waktu. Anda juga boleh menyelesaikan penyuntingan dasar di sini dan mengatur pengaturan pratinjau seperti nisbah, resolusi, dan kelajuan putar.
3. Toolbar: di sini, Anda dapat menyediakan alat untuk menghapuskan, membagi, dan memotong klip media apa pun di timeline Anda, atau mengubah kelajuannya, menyesuaikan suasananya, memutar/skala/mengimbangi itu. Setelah selesai mengedit, klik "Ekspor" untuk mengekspor video Anda ke komputer atau peranti lain pilihan Anda.
4. Garis Masa: Garis masa adalah tempat anda merakam media fail dan kesan untuk video Anda. Anda boleh mengatur dan mengedit klip di sini.
5. Jendela Pengeditan: Jendela Pengeditan adalah panel dengan ikon roda gigi. Jendela pengeditan tidak terbuka secara automatik semasa anda meluncurkan peranti lunak. Anda diminta untuk memuat turun klip terlebih dahulu, seret di Timeline dan klik dua kali di atasnya, kemudian jendela pengeditan muncul dan membolehkan anda menyesuaikan suasana, kelajuan, posisi, dll.
Cipta Projek Baharu
Klik "Projek Baharu" di bawah "Fail" untuk mencipta projek baharu. Anda boleh memilih nisbah aspek untuk projek anda di sini.
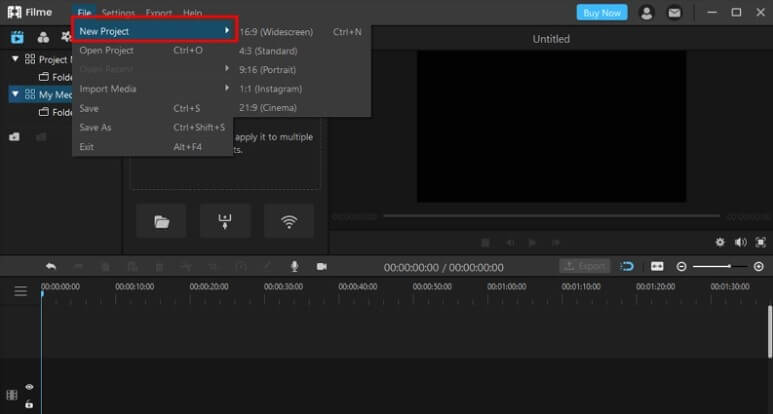
Buka Projek
Anda boleh memilih "Buka Terbaharu" untuk membuka projek yang diedit baru-baru ini, atau klik "Buka Projek" untuk membuka projek sedia ada pada komputer anda.
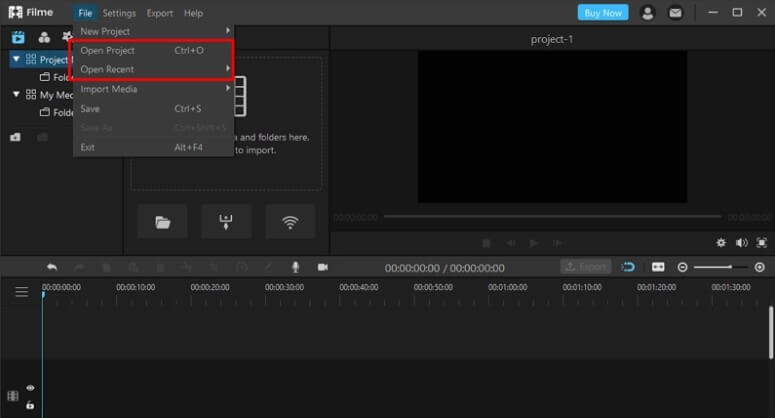
Simpan Projek
Klik "Simpan" atau "Simpan Sebagai" di bawah "Fail" untuk menyimpan projek dalam folder Filem dalam komputer anda.
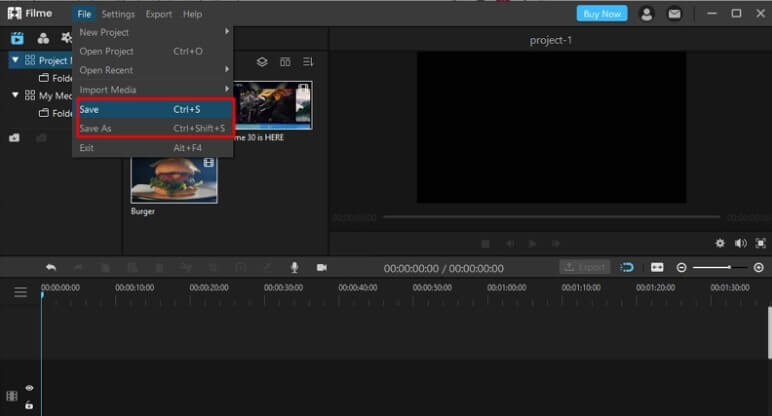
Import Media
Berikut ialah empat cara untuk mengimport fail media (video, imej, folder dan audio) dalam Filem:
1)Klik "Import Media" di bawah pilihan "Fail". Akan ada empat pilihan. Untuk mengimport fail, pilih "Import Fail", untuk mengimport keseluruhan folder pilih "Import Fail Folder", untuk mengimport fail daripada peranti iPhone atau Android, pilih "Import daripada telefon saya", anda boleh memilih untuk mengimport daripada telefon berwayar atau wayarles.< /p>
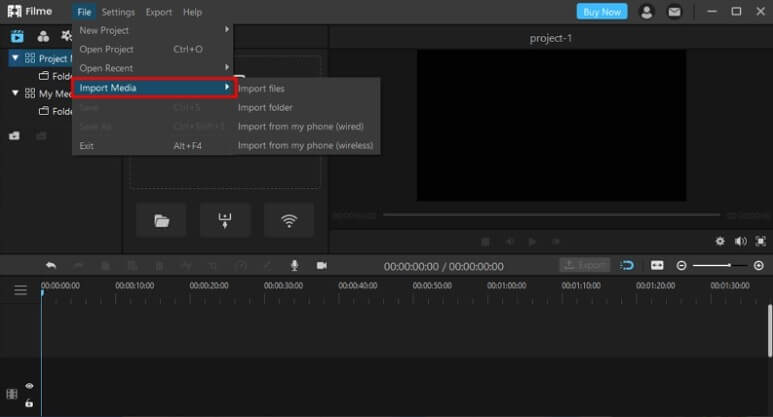
2)Klik panel Pustaka Media. Terdapat juga empat pilihan seperti yang dinyatakan di atas.
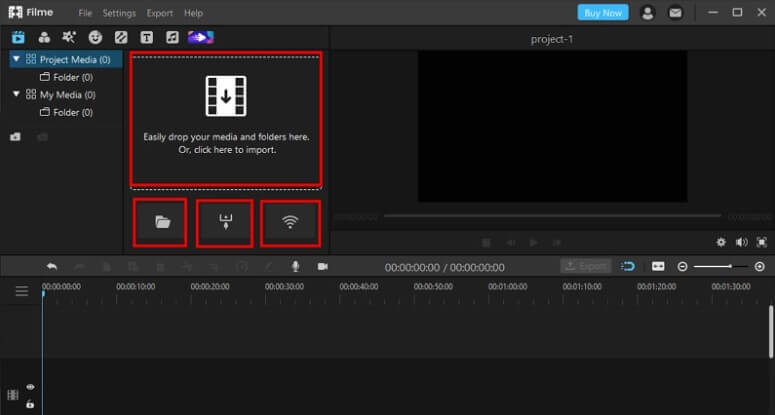
3)Seret dan lepaskan fail atau folder fail ke Pustaka Media.
4)Klik dua kali pada ruang kosong dalam "Perpustakaan Media" untuk mengimport dari komputer anda.
1.Tapis Media mengikut Video, Audio dan Imej
Anda boleh menapis fail media yang diimport mengikut jenis fail di sini.
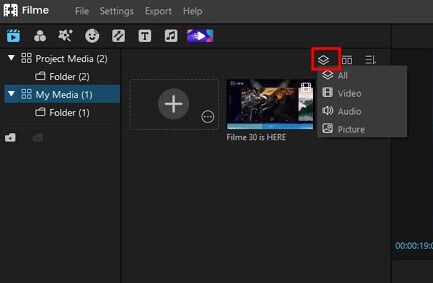
2.Susun Media dalam Perpustakaan Media
Anda boleh menetapkan fail media yang diimport yang dipaparkan dalam Pustaka Media.
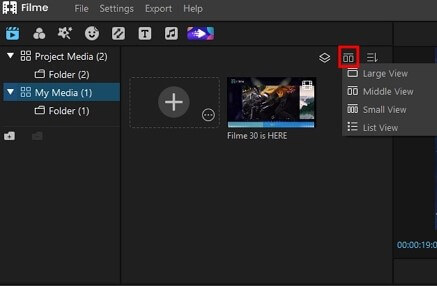
3.Tapis Media mengikut Nama Fail, Jenis, Tempoh dan Tarikh Dicipta
Anda boleh menapis fail media yang diimport mengikut nama fail, jenis, tempoh dan tarikh dibuat dalam tertib menaik atau menurun.
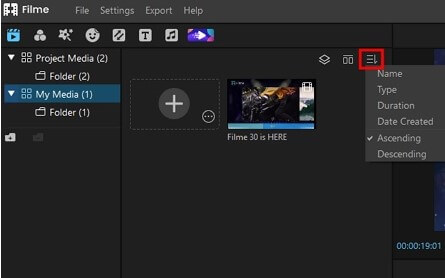
Urus Media&Folder
Media Projek adalah projek media yang anda sunting dalam Filem. Saat Anda sedang membangun proyek baru atau membuka proyek terbaru/yang sudah ada, jumlah media file yang dikandungnya akan muncul di sini.
Media Saya adalah perpustakaan Anda daripada semua media yang boleh Anda gunakan dalam projek apa pun. Setelah fail ditambah di sini, mereka akan tersedia di Filem setiap kali Anda meluncurkannya.
Untuk menguruskan media di sini, klik segitiga kecil di sebelah kiri untuk menambah folder. Jika Anda ingin menambahkan folder baru di bawah pilihan Projek/Media Saya, klik ikon tambah. Untuk menghapuskan folder, klik di atasnya lalu klik ikon tolak. Anda boleh menukar nama folder dengan mengklik dua kali di atasnya.
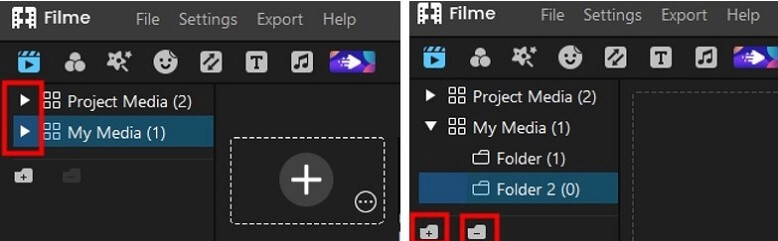
Masih Perlukan Bantuan?
Pergi ke Pusat Sokongan >